Eyescube Administration
Här hittar du instruktioner om hur du använder Eyescube administration.
Målstyrning
Organisation
Nyheter
Import
Administrera målkort
Visa målkort
Klicka på Målkort under fliken Målstyrning för att öppna en lista med alla målkort:
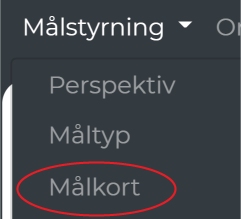
Ett fönster öppnas där alla Målkort är uppställda i en trädstruktur:
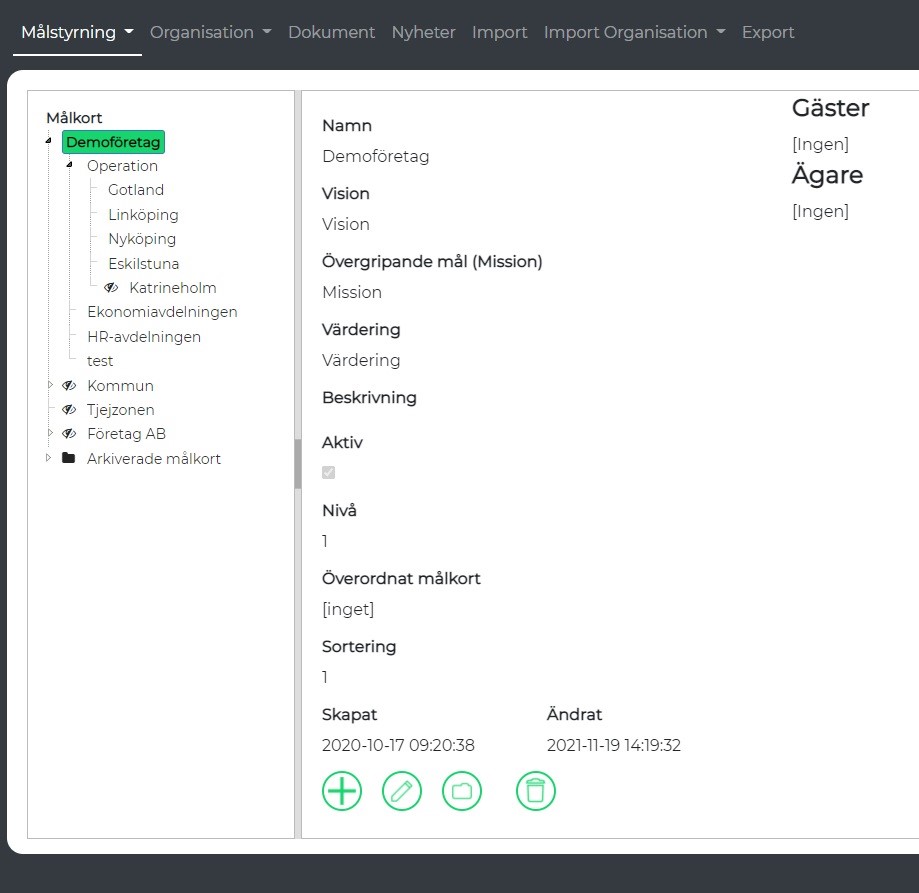
Infoga målkort
För att infoga ett målkort öppna listan med målkort.
Välj ett målkort och klicka på Infoga ny post (det gröna plustecknet):
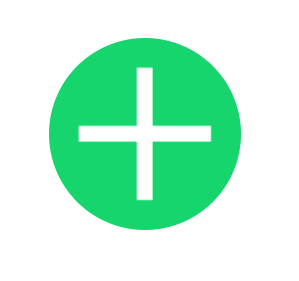
Fönster öppnas för att infoga ett nytt målkort:
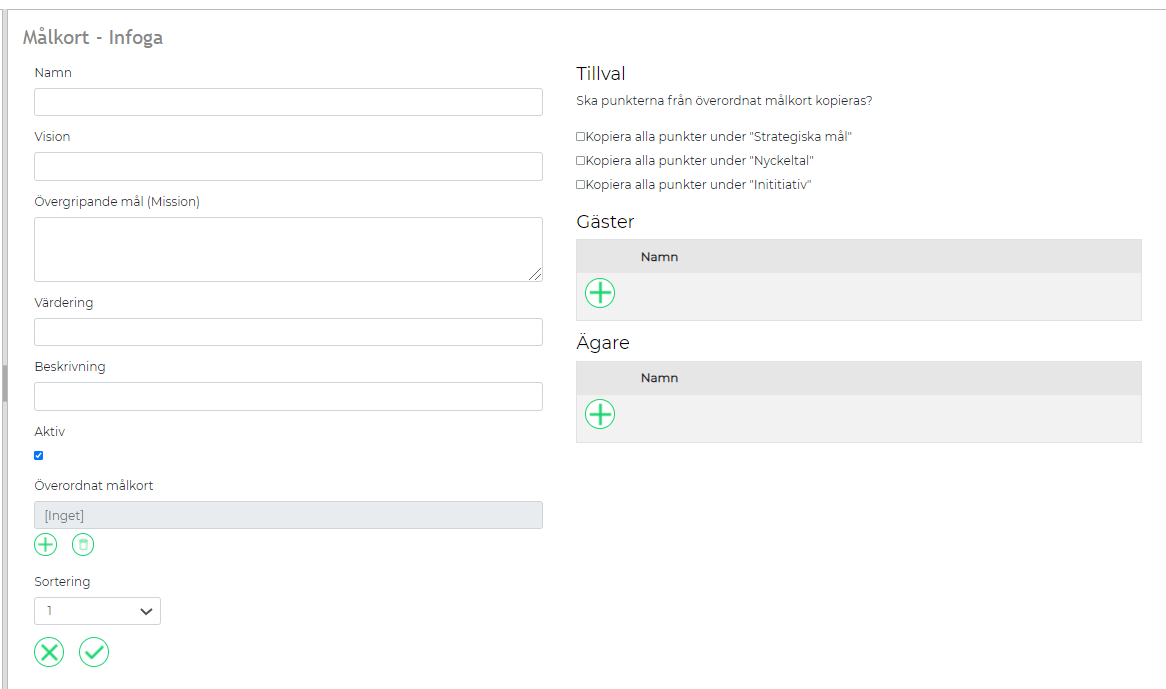
• Ange Namn – (Obligatoriskt fält)
• Vision – (Valfritt fält) Endast tillgänglig för topnod.
• Övergripande mål (Mission) – (Valfritt fält) Förstora textrutan genom att hålla in och dra nedre, högra hörnet. Endast tillgänglig för topnod.
• Värdering – (Valfritt fält) Endast tillgänglig för topnod.
• Beskrivning – (Valfritt fält)
• Aktiv – När målkortet inte är aktiv så visas inte målkortet i Hemvyn.
Bocka i aktiv för att aktivera målkort eller ta bort markeringen under Aktiv
för att inaktivera målkortet:
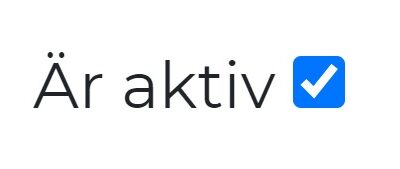
Ej aktiva målkort visas fortfarande i listan med målkort och därifrån kan ett målkort aktiveras igen.
Ett inaktivt målkort har alltid symbolen: ![]() ,framför målkortet:
,framför målkortet:
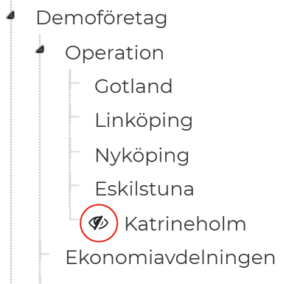
• Överordnat målkort – Ange de överordnade målkorten genom att klicka på välj nytt överordnat målkort (det gröna plustecknet). Det nya målkortet kommer placeras under det valda målkortet:
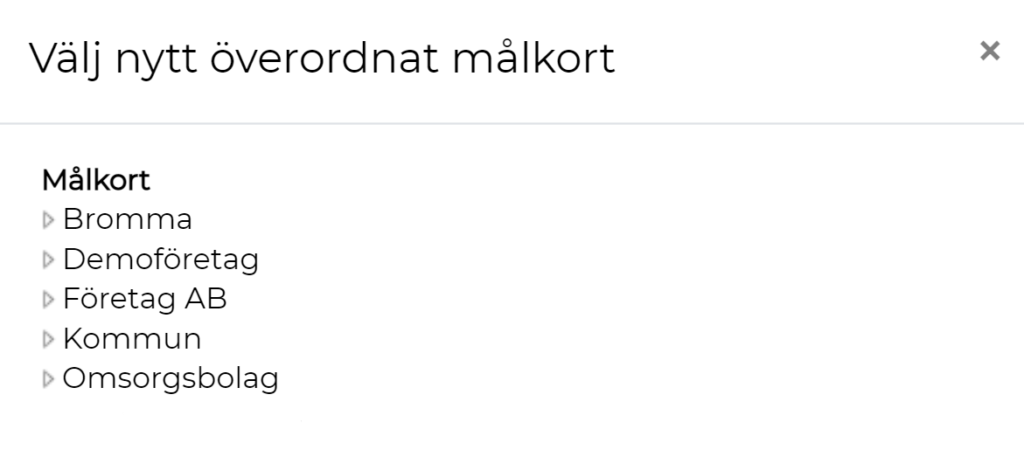
• Sortering – Vart i listan (trädstrukturen) för målkort som det nuvarande målkortet ska placeras.
• Tillval – Välj vilka punkter som ska kopieras från överordnade målkortet genom att markera en eller flera måltyper:
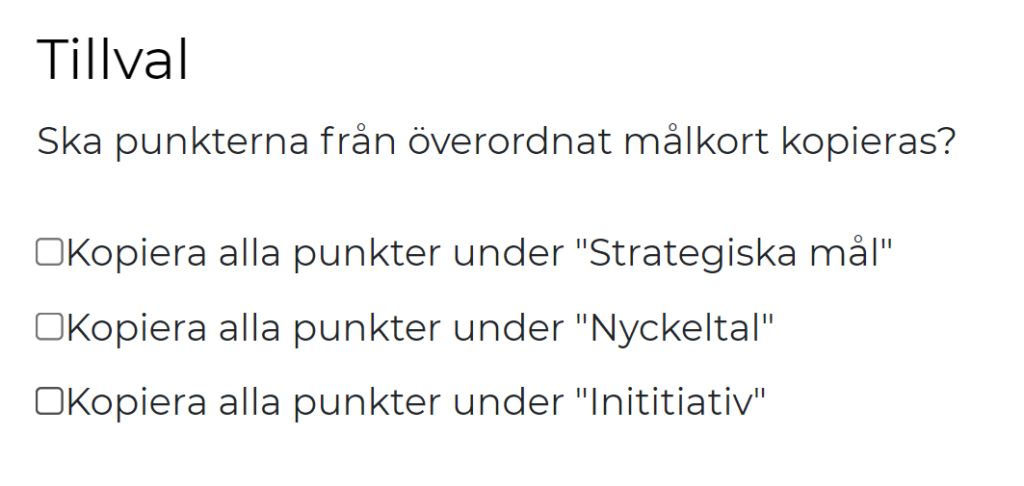
• Gäst – Gästhantering under utveckling.
• Ange Ägare genom att välja i listan. En eller flera ägare kan väljas:
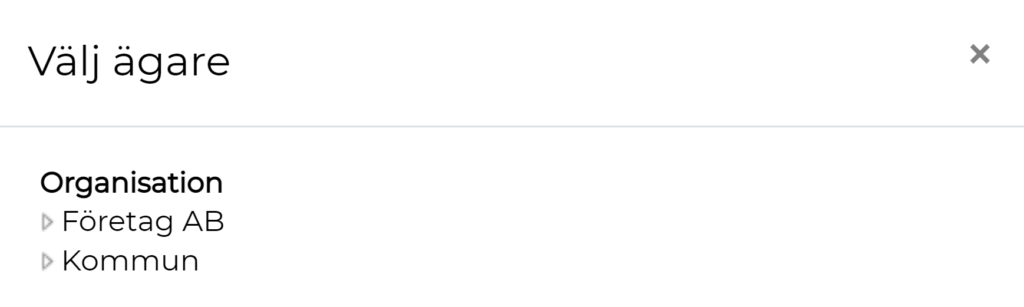
Efter att allt är ifyllt klicka på Infoga för att infoga målkortet eller Avbryt för att inte infoga målkortet:
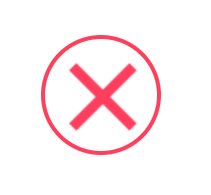
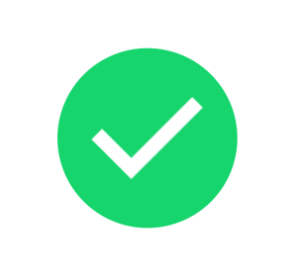
Redigera målkort
För att redigera ett målkort öppna listan med målkort.
Välj ett målkort och klicka på Redigera (den gröna pennan):
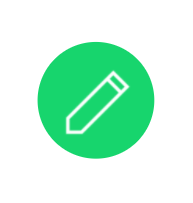
Fönster öppnas för att redigera målkortet:
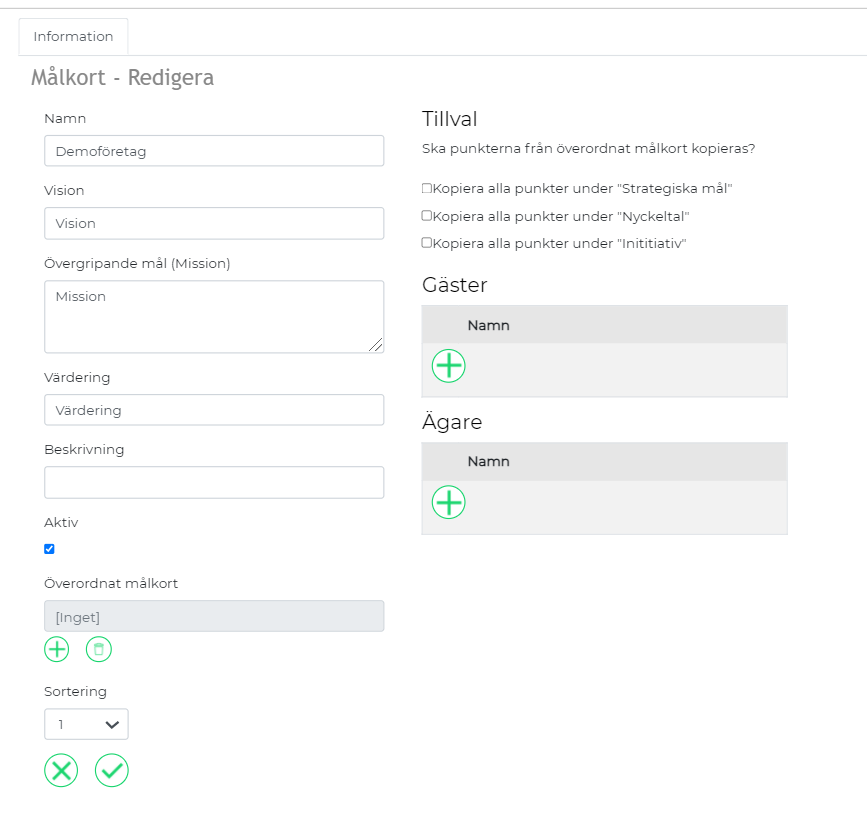
• Ange Namn – (Obligatoriskt fält)
• Vision – (Valfritt fält) Tillgänglig för topnod.
• Övergripande mål (Mission) – (Valfritt fält) Tillgänglig för topnod.
• Värdering – (Valfritt fält) Tillgänglig för topnod.
• Beskrivning – (Valfritt fält)
• Aktiv – När målkortet inte är aktiv så visas inte målkortet i Hemvyn.
Bocka i aktiv för att aktivera målkort eller ta bort markeringen under Aktiv för att inaktivera målkortet:
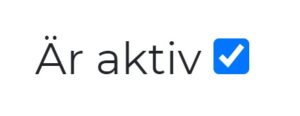
Ej aktiva målkort visas fortfarande i listan med målkort och därifrån kan ett målkort aktiveras igen.
Ett inaktivt målkort har alltid symbolen: ![]() , framför målkortet:
, framför målkortet:
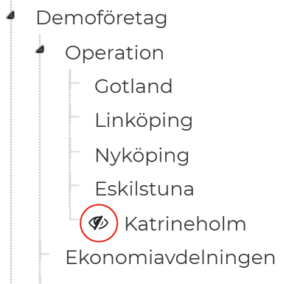
• Överordnat målkort – ange de överordnade målkorten genom att klicka på ”välj nytt överordnat målkort” (det gröna plustecknet). Det nya målkortet kommer placeras under det valda målkortet:
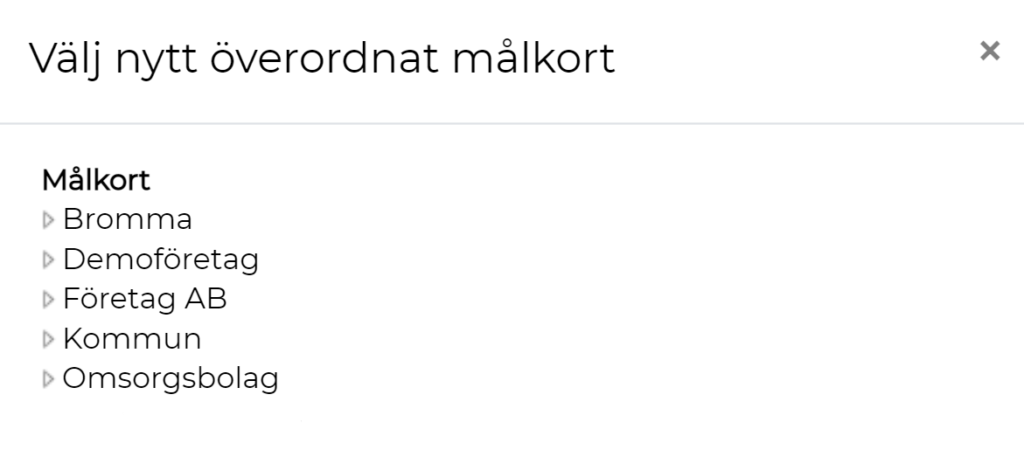
• Sortering – Vart i listan (trädstrukturen) för målkort som det nuvarande målkortet ska placeras.
• Tillval – Välj vilka punkter som ska kopieras från överordnade målkortet genom att markera en eller flera måltyper:
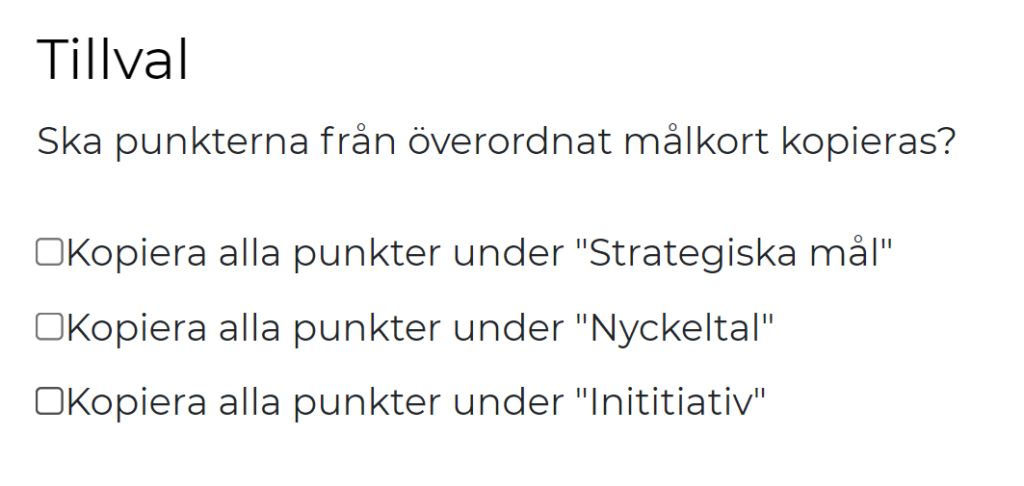
• Gäst – Gästhantering under utveckling.
• Ange Ägare genom att välja i listan. En eller flera ägare kan väljas:
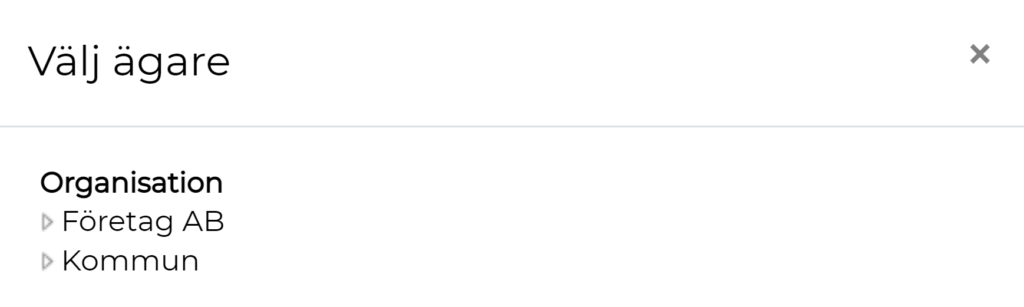
Efter att allt är ifyllt klicka på Spara för att spara ändringarna eller Avbryt för att avbryta redigering:
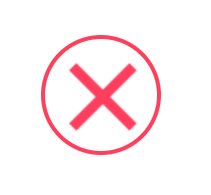
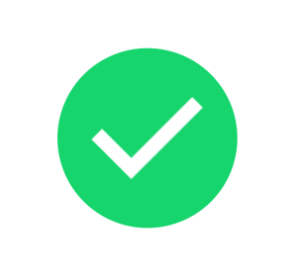
Ta bort målkort
För att ta bort ett målkort öppna listan med målkort.
Välj ett målkort och klicka på Ta bort (soptunnan):
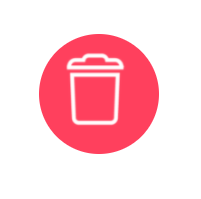
Fönster öppnas för att verifiera borttagningen av målkortet:
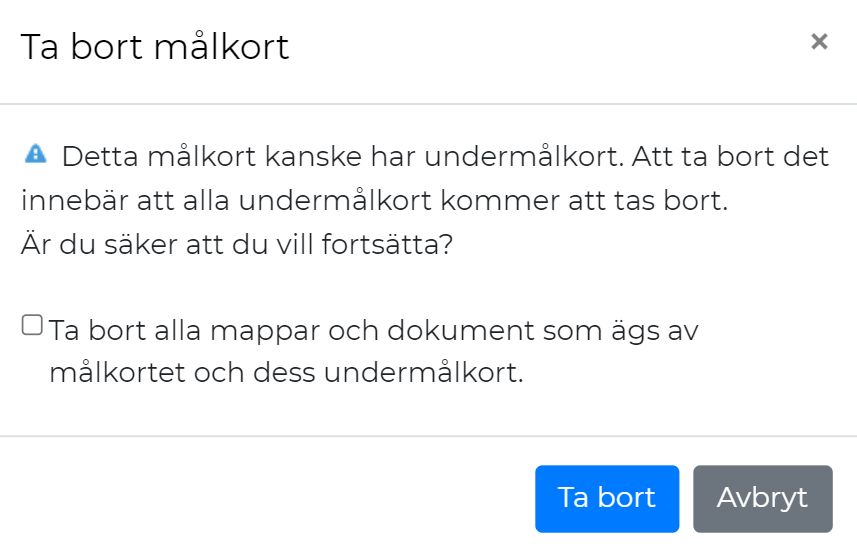
För att ta bort alla tillhörande objekt klicka i dialogen nedan:

Aktivera/Inaktivera målkort
Redigera ett målkort och klicka bort markeringen under Aktiv för att inaktivera ett målkort:
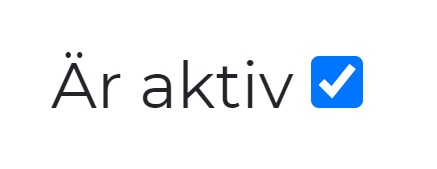
När målkortet inte är aktiv så visas inte målkortet i Hem vyn.
Ej aktiva målkort visas i listan med målkort och därifrån kan ett målkort aktiveras igen.
Ett inaktivt målkort har alltid symbolen: ![]() , framför målkortet:
, framför målkortet:
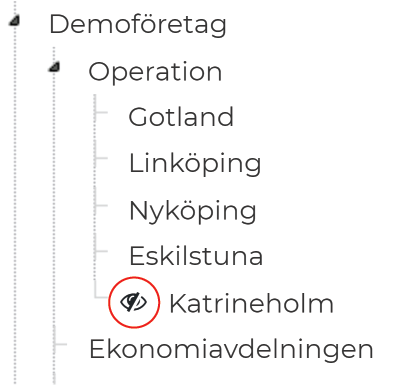
Arkivera/Återställ målkort
Endast topnod målkort kan arkiveras. Ska ett underordnat målkort arkiveras måste det först initieras som en topnod eller tillsammans med en topnod.
Välj det målkort som du vill arkivera och klicka på den gröna mappen Arkivera:
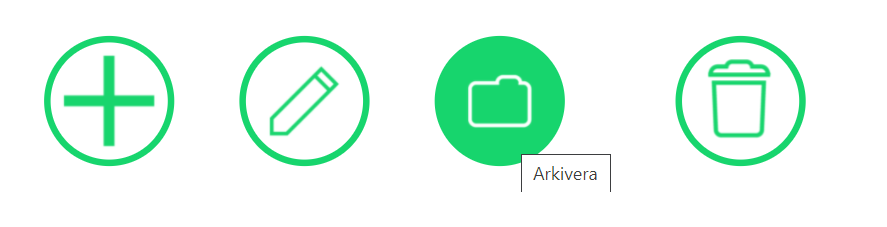
Ett arkiverat målkort går inte att finna i hemvyn. All data sparas i det arkiverade målkortet som placeras i Arkiverade målkort längst ner i trädstrukturen:
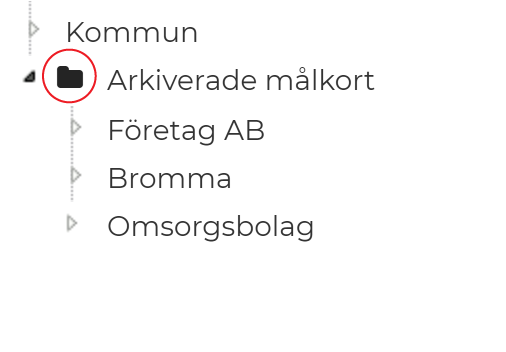
För att återställa ett målkort och dess information, klicka på det valda målkortet i den arkiverade målkort mappen och tryck på Återställ (ikonen med grön mapp):
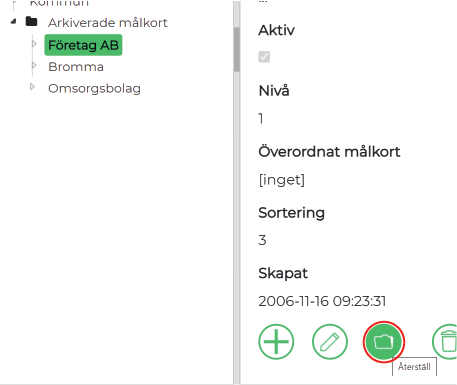
Administrera perspektiv
Visa perspektiv
Klicka på Perspektiv under fliken Målstyrning för att öppna en lista med alla målkort:
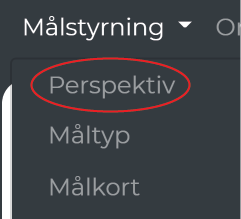
Ett fönster öppnas med en lista med alla perspektiv:
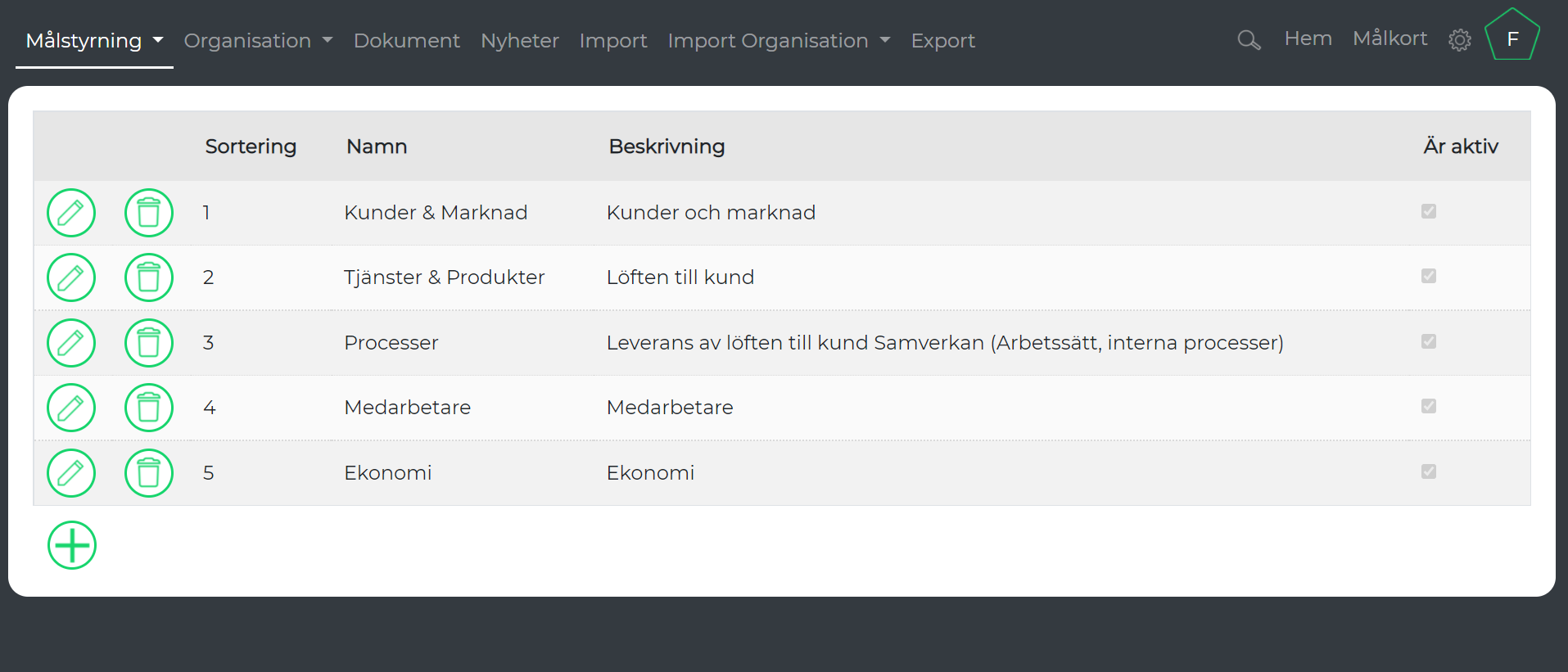
Ordningen av perspektiven kan ändras genom att dra i perspektiven och placera i den ordningen som önskas:
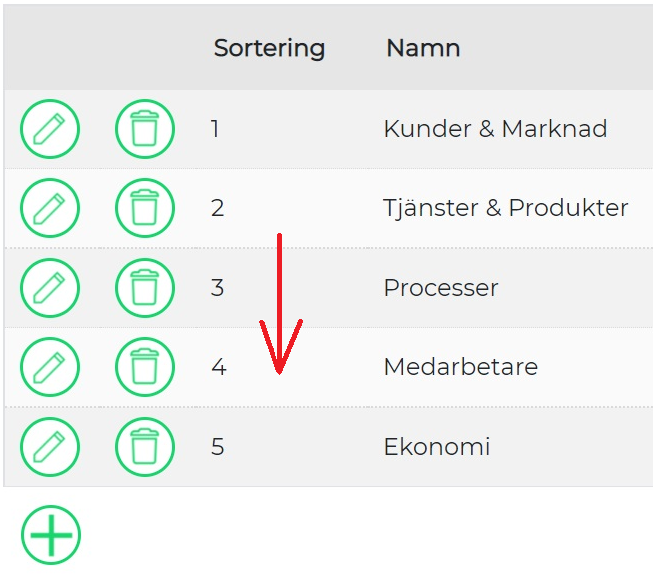
Infoga perspektiv
Klicka på Infoga (plus ikonen) i listan med alla perspektiv:
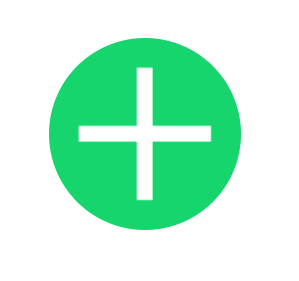
Fönster öppnas där ett perspektiv kan infogas:
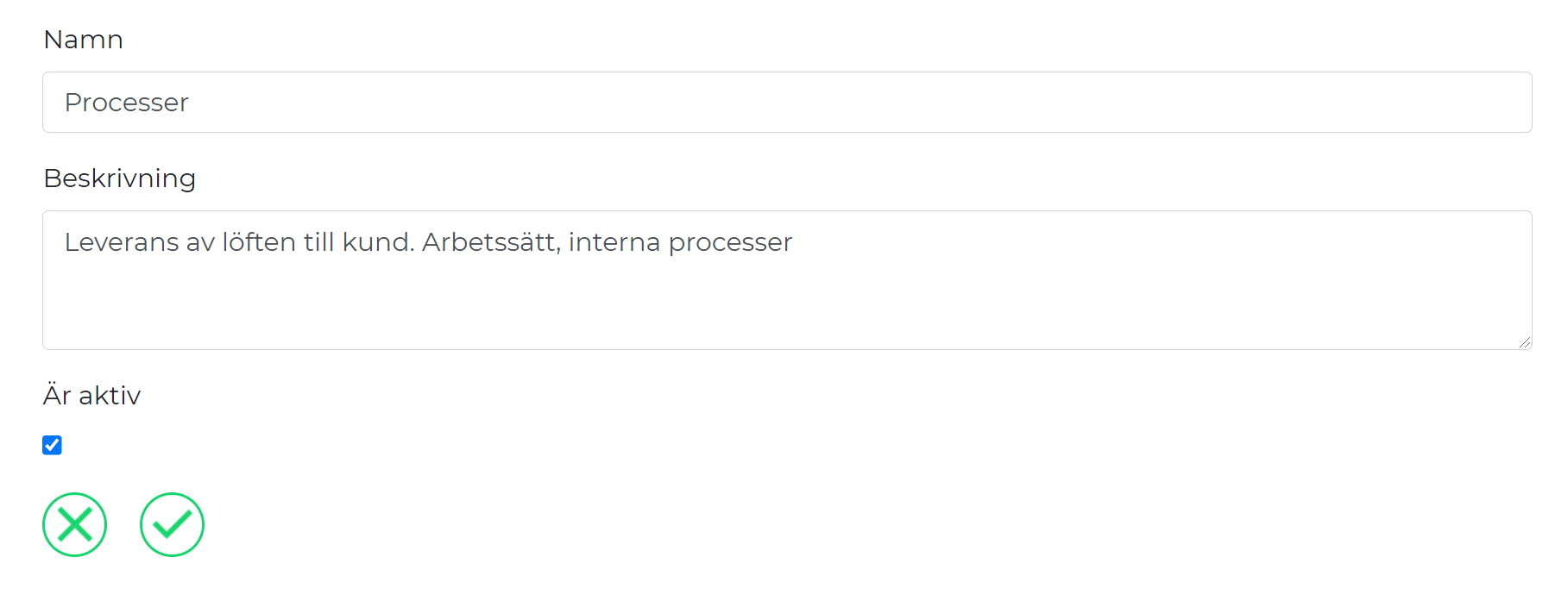
• Ange Namn – (Obligatoriskt fält)
• Ange Beskrivning – (Valfritt fält). Beskrivning visas när användaren håller tangentmusen framför perspektiv i målkortvyn. Förstora textrutan genom att hålla in och dra i nedre, högra hörnet.
• Är aktiv – När perspektivet inte är aktiv så visas inte perspektivet i Hem vyn. Klicka i markeringen bredvid Aktiv för att aktivera ett perspektiv:
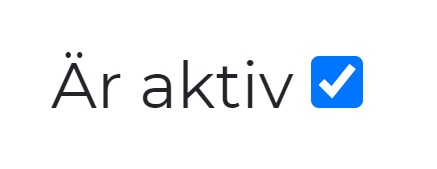
Ej aktiva perspektiv visas i listan med perspektiv och därifrån kan ett perspektiv aktiveras igen.
Punkter som är kopplade till perspektivet kommer bevaras i den inaktiverade perspektivet.
Efter att allt är ifyllt klicka på den gröna bocken för att spara perspektivet eller kryss ikonen för att avbryta.
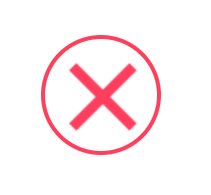
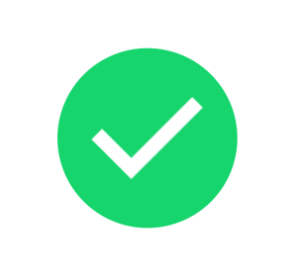
Redigera perspektiv
I listan med alla perspektiv:
Klicka på ikonen med en penna bredvid perspektivet du vill redigera:
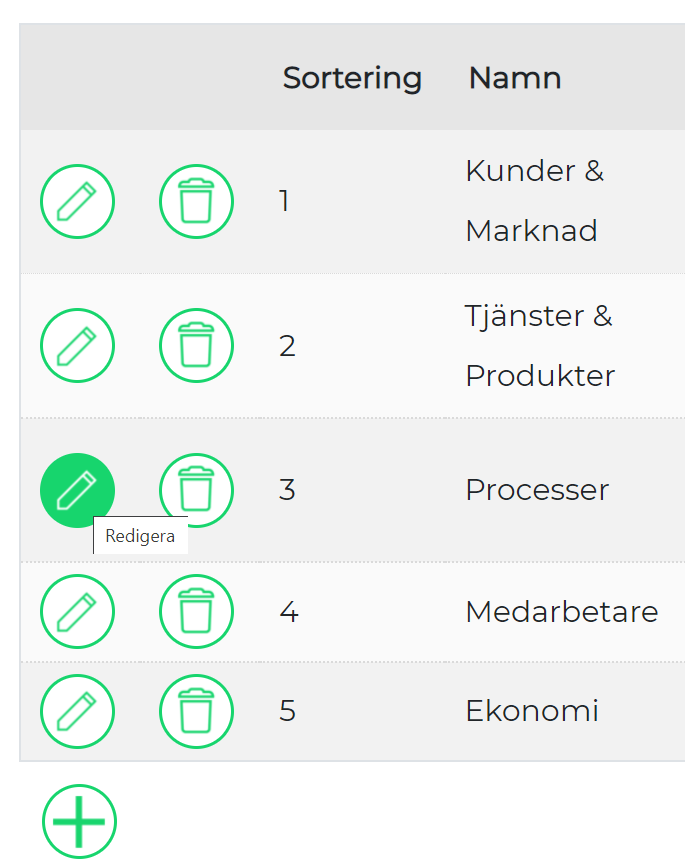
Ett fönster öppnas där ett perspektiv kan redigeras:
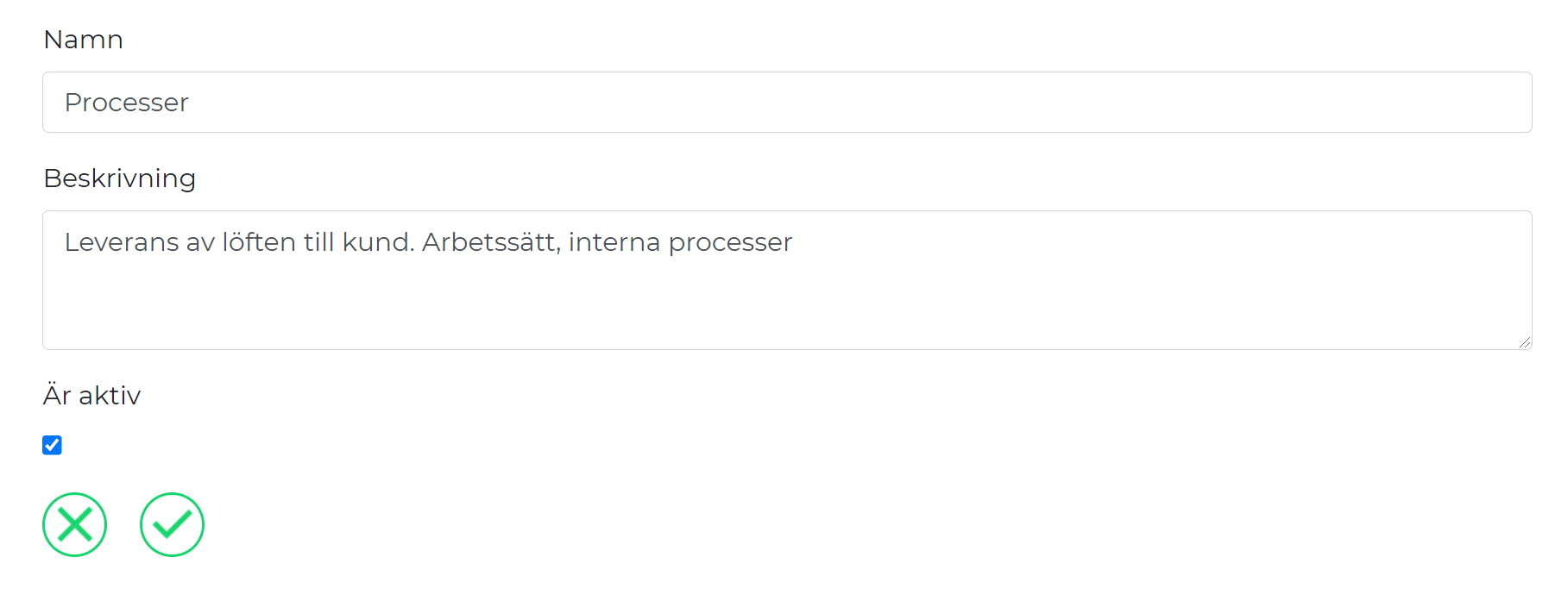
• Ange Namn – (Obligatoriskt fält)
• Ange Beskrivning – (Valfritt fält) Beskrivning visas när användaren håller tangentmusen framför perspektiv i målkortvyn. Förstora textrutan genom att hålla in och dra i nedre, högra hörnet.
• Är aktiv – När perspektivet inte är aktiv så visas inte perspektivet i Hem vyn. Klicka bort markeringen bredvid Aktiv för att inaktivera ett perspektiv:
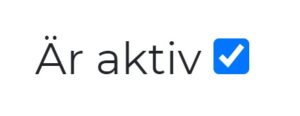
Ej aktiva perspektiv visas i listan med perspektiv och därifrån kan ett perspektiv aktiveras igen.
Punkter som är kopplade till perspektivet kommer bevaras i den inaktiverade perspektivet.
Efter att allt är ifyllt klicka på den gröna bocken för att spara ändringarna eller kryss ikonen för att avbryta:
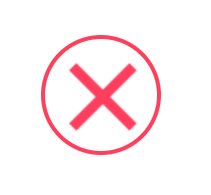
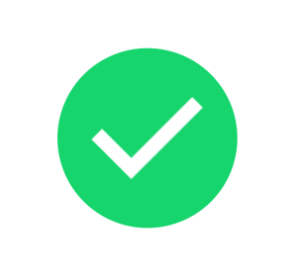
Ta bort perspektiv
I listan med alla perspektiv:
Klicka på ikonen Papperskorg bredvid perspektivet du vill ta bort:
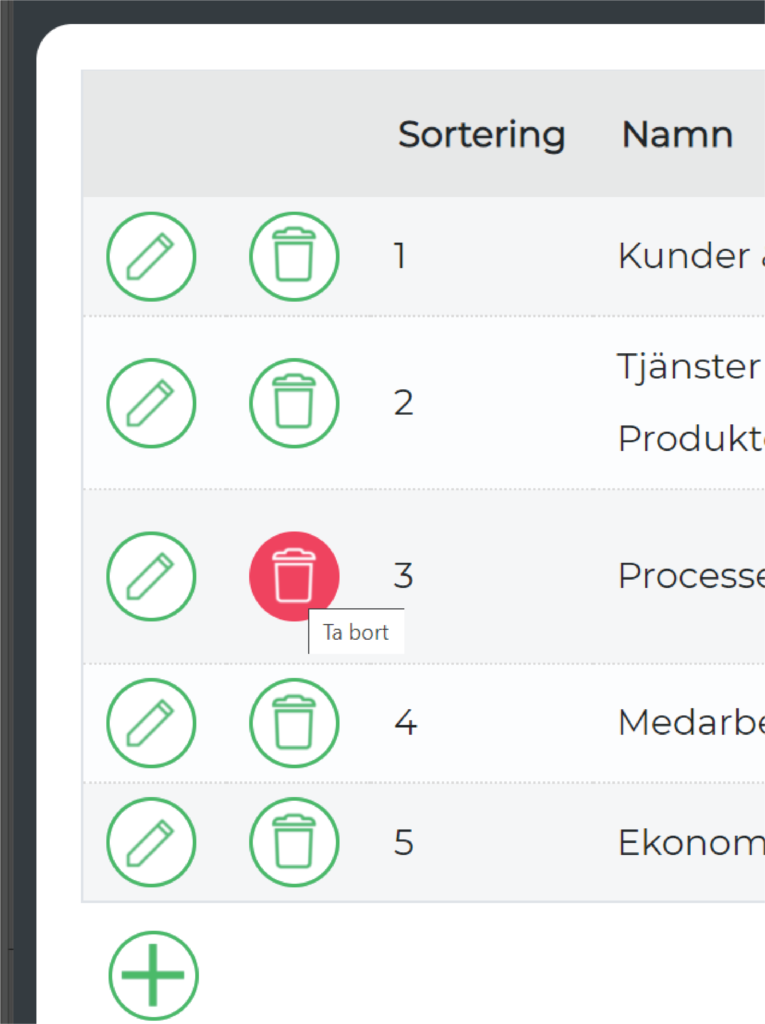
Ett fönster öppnas där du kan verifiera eller avbryta:
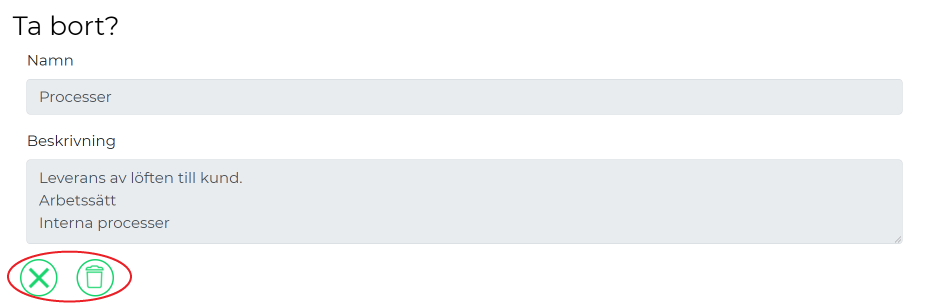
• Ta bort punkten genom att klicka på ikonen Papperskorg.
• Om du vill avbryta och inte ta bort klicka på ikonen med krysset Avbryt.
Aktivera/Inaktivera perspektiv
Redigera ett perspektiv och klicka bort markeringen under Aktiv för att inaktivera ett perspektiv:
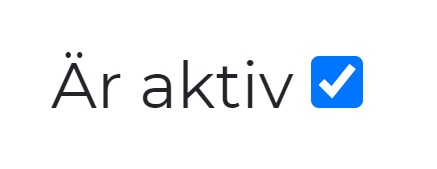
När perspektivet inte är aktiv så visas inte perspektivet i Hem vyn.
Ej aktiva perspektiv visas i listan med perspektiv och därifrån kan ett perspektiv aktiveras igen.
Punkter som är kopplade till ett specifikt perspektiv kommer bevaras i den inaktiverade perspektivet.
Administrera måltyp
Visa måltyp
Klicka på Måltyp under fliken Målstyrning för att öppna en lista med alla måltyper:
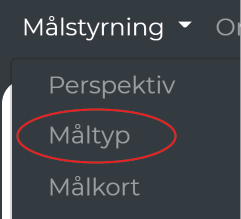
Ett fönster öppnas med en lista med alla måltyper:
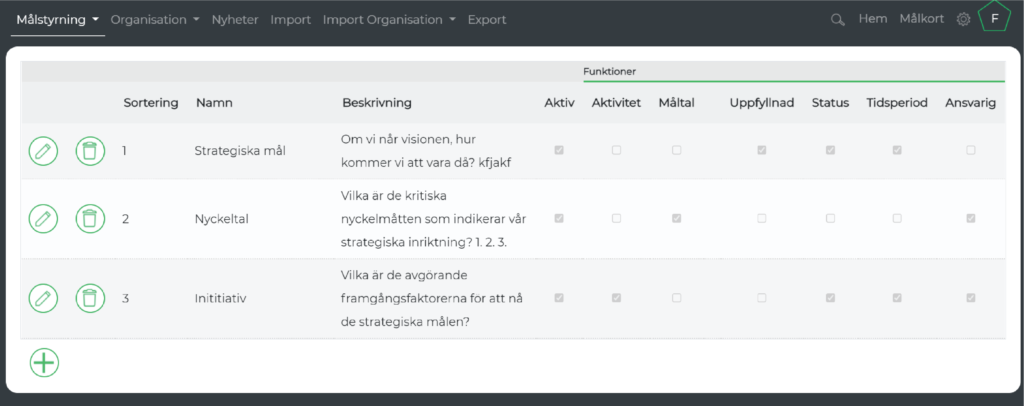
Ordningen av måltyper kan ändras genom att dra i måltyper och placera i den ordningen som önskas:
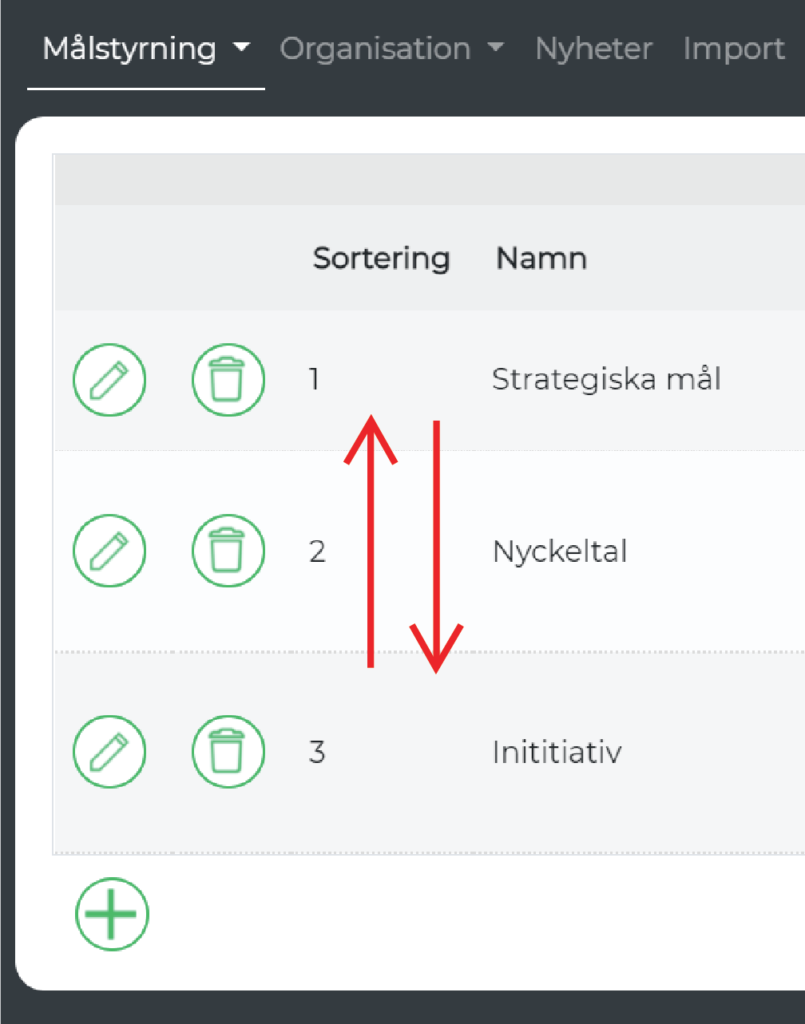
Infoga & redigera måltyp
För att infoga måltyp:
Klicka på plus ikonen i listan med alla måltyper:
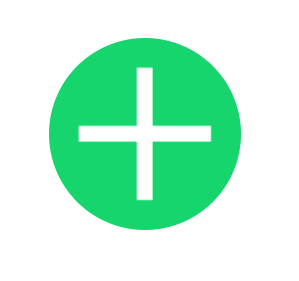
För att redigera måltyp:
Klicka på ikonen med pennan Redigera bredvid den måltyp i listan som du vill redigera:
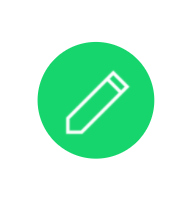
Ett fönster öppnas där en måltyp kan infogas eller redigeras:
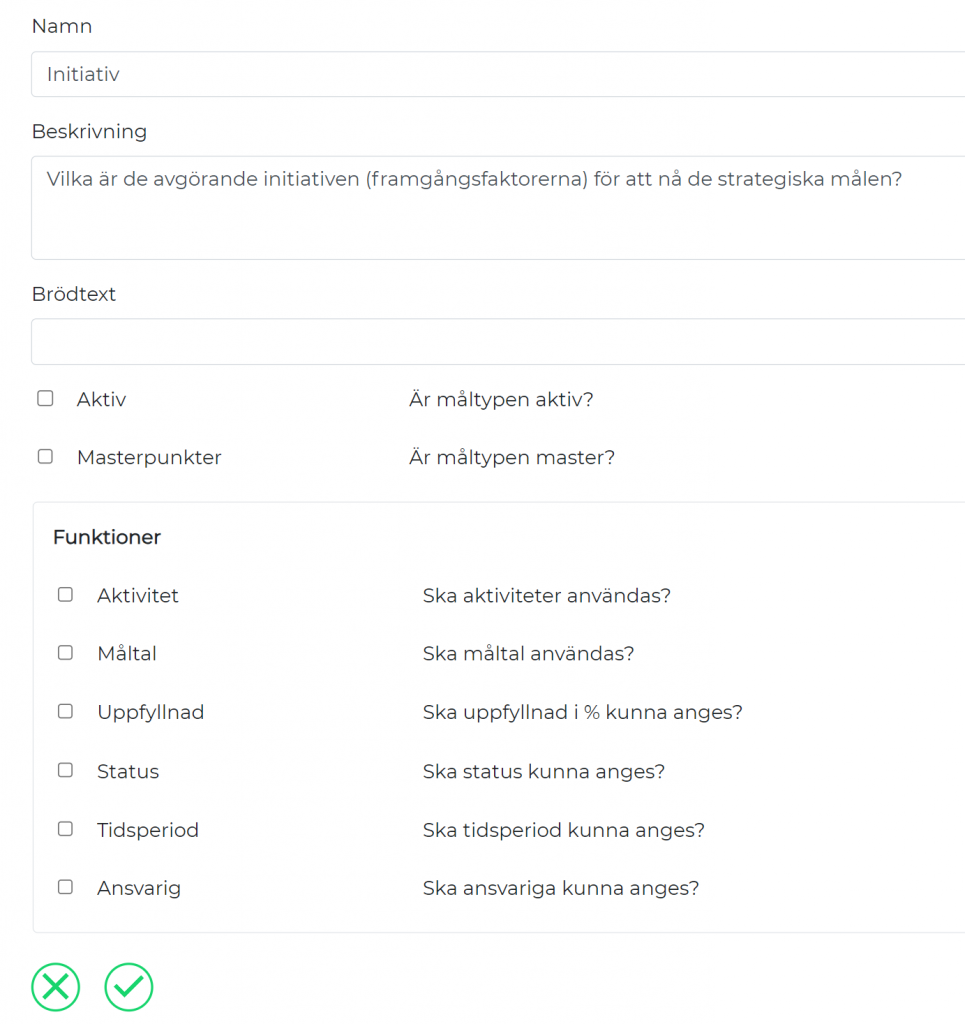
• Ange Namn – (Obligatoriskt fält)
• Ange Beskrivning – (Valfritt fält) Beskrivning visas när användaren håller tangentmusen framför måltyp i målkortvyn. Förstora textrutan genom att hålla in och dra i nedre, högra hörnet.
• Aktiv – När måltypen inte är aktiv så visas inte måltypen i Hem vyn. Redigera e måltyp och klicka bort markeringen under Aktiv för att inaktivera en måltyp:
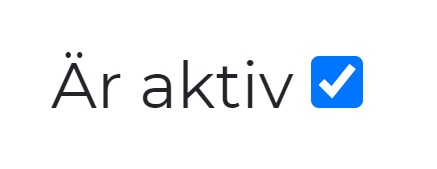
Ej aktiva måltyper visas i listan med måltyper och därifrån kan en måltyp aktiveras igen.
Punkter som är kopplade till en specifik måltyp kommer bevaras i den inaktiverade måltypen.
• Masterpunkter – Endast en måltyp kan vara masterpunkt. Masterpunkter gör det möjligt att sammanlänka andra punkter i målkortet i de övriga måltyperna. För mer information, se kapitlet; Sätt upp koppling mellan olika punkter i målkortet, i manualen för Målkort.
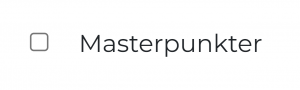
Funktioner
Dessa sätter specifika funktioner på punkterna inom måltypen:
• Aktiviteter – Punkterna har aktiviteter kopplade till sig.
• Mätetal – Punkterna har mätetal som kan ställas upp i ett diagram.
• Uppfyllnad – Punkterna har en färdiggrad.
• Status – Punkterna har en status (inte startad, som planerat, inte som planerad, risk, avbruten, klar)
• Tidsperiod – Punkterna har ett start-och slutdatum.
• Ansvarig – Punkterna kan ha en ansvarig personal
Ta bort måltyp
I listan med alla måltyper:
Klicka på ikonen Papperskorg bredvid den måltyp som du vill ta bort:
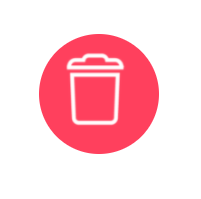
Ett fönster öppnas där du kan verifiera eller avbryta:
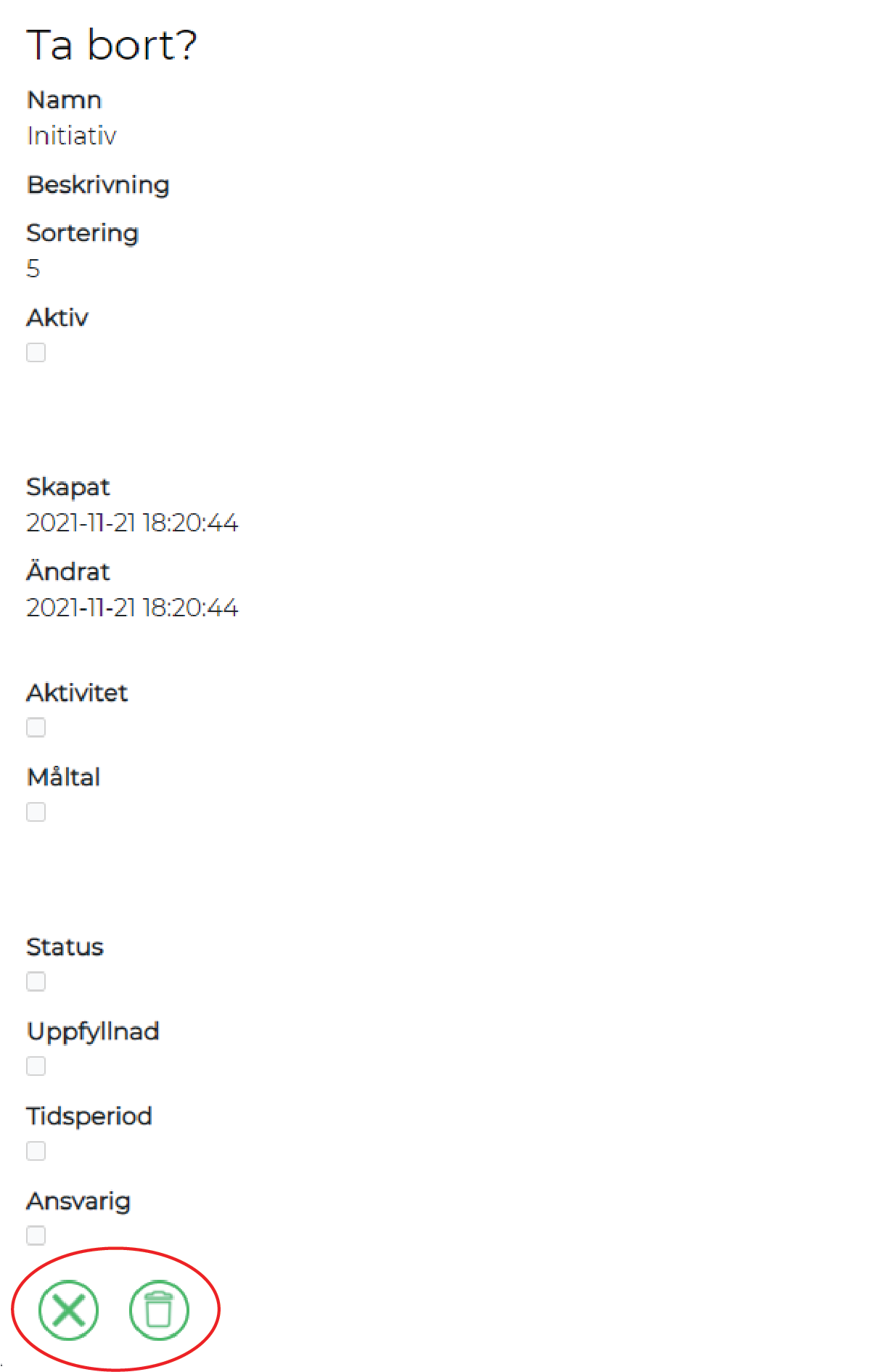
• Ta bort punkten genom att klicka på ikonen Papperskorg.
• Om du vill avbryta och inte ta bort klicka på ikonen med krysset Avbryt.
Aktivera/Inaktivera måltyp
Redigera en måltyp och klicka bort markeringen under Aktiv för att inaktivera en måltyp:
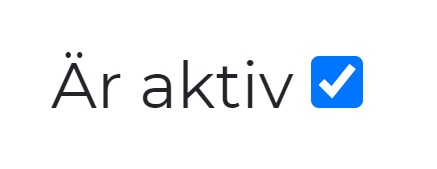
När måltypen inte är aktiv så visas inte måltypen i Hem vyn.
Ej aktiva måltyper visas i listan med måltyper och därifrån kan en måltyp aktiveras igen.
Punkter som är kopplade till en specifik måltyp kommer bevaras i den inaktiverade måltypen.
Administrera företag
Visa företag
Klicka på Företag under fliken Organisation för att öppna en lista med alla företag:
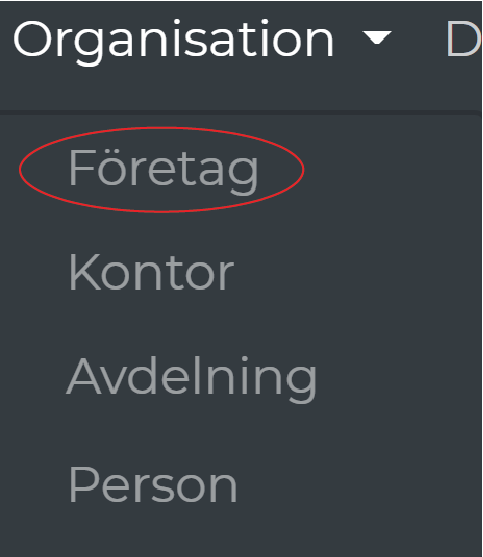
Ett fönster öppnas med en lista med alla företag:
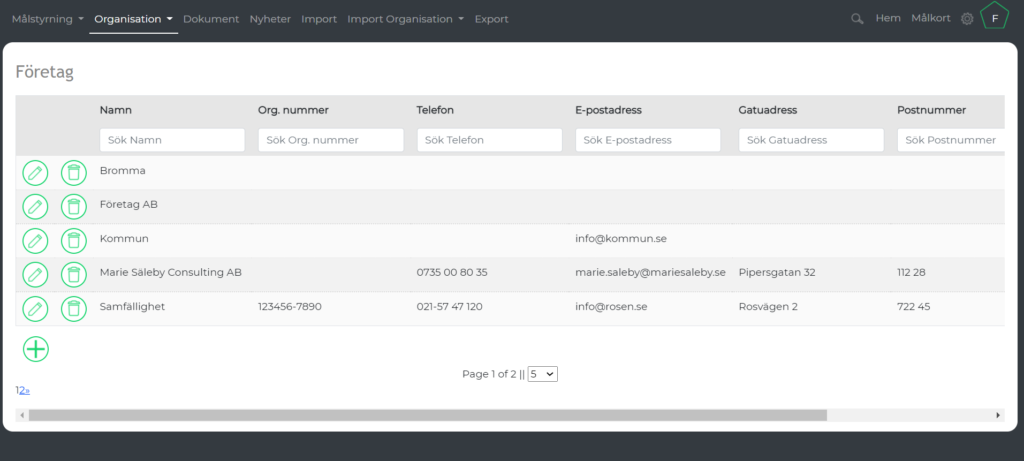
Infoga företag
Klicka på Infoga i listan med alla företag:
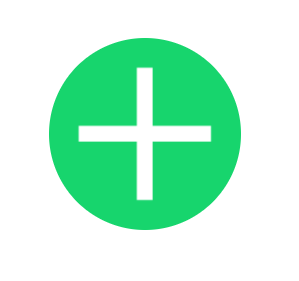
Ett fönster öppnas där ett företag kan infogas:
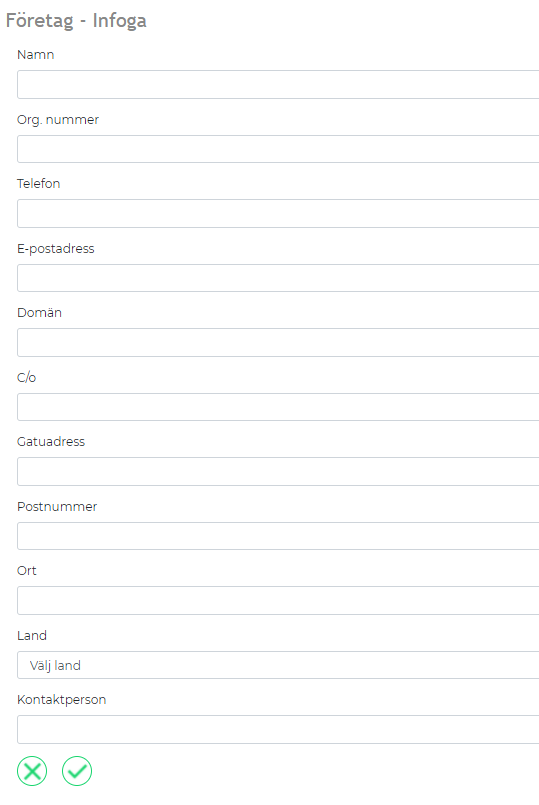
• Ange Namn – (Obligatoriskt fält)
• Övrig information – (Valfria fält)
Kontor används för att symbolisera de olika företagsplatserna. Se Infoga kontor.
Efter att allt är ifyllt klicka på den gröna bocken för att Spara företag eller kryss för att Avbryta:
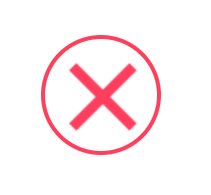
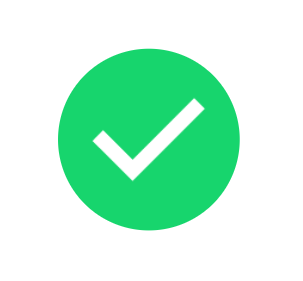
Redigera företag
Klicka på Redigera i listan med alla företag:
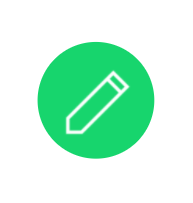
Ett fönster öppnas där ett företag kan infogas:
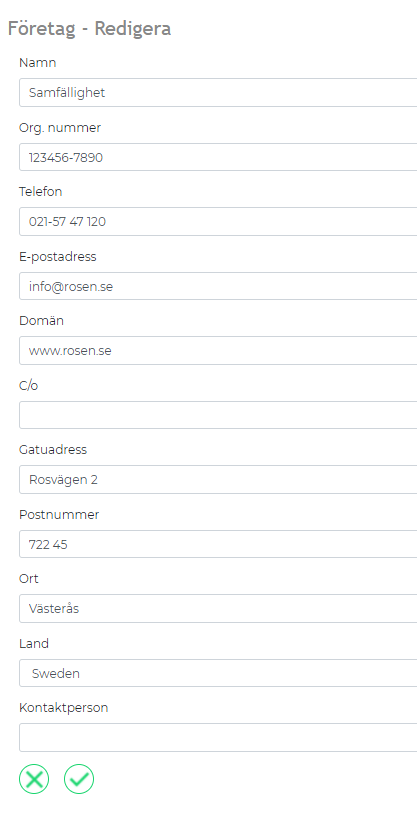
• Ange Namn – (Obligatoriskt fält)
• Övrig information – (Valfria fält)
Efter att allt är ifyllt klicka på Spara för att spara företag eller Avbryt för att avbryta företag:
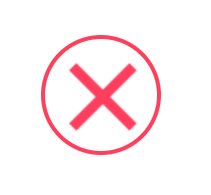
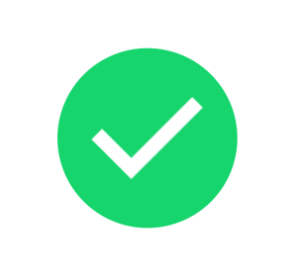
Ta bort företag
Klicka på Ta bort i listan med alla företag:
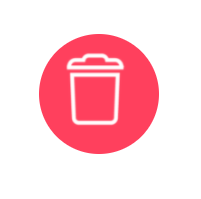
Ett fönster öppnas där du kan verifiera eller avbryta:
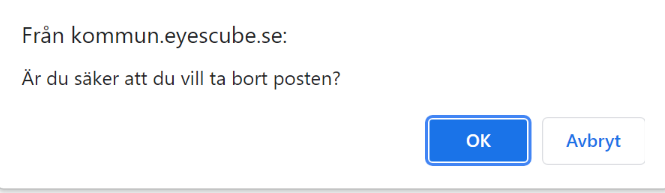
Administrera avdelning
Visa avdelning
Klicka på Avdelning under fliken Organisation för att öppna en lista med alla avdelningar:
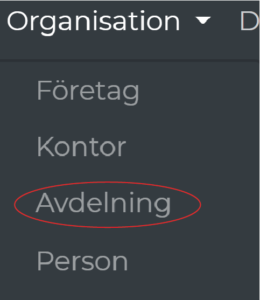
Ett fönster öppnas med en lista med alla avdelningar:
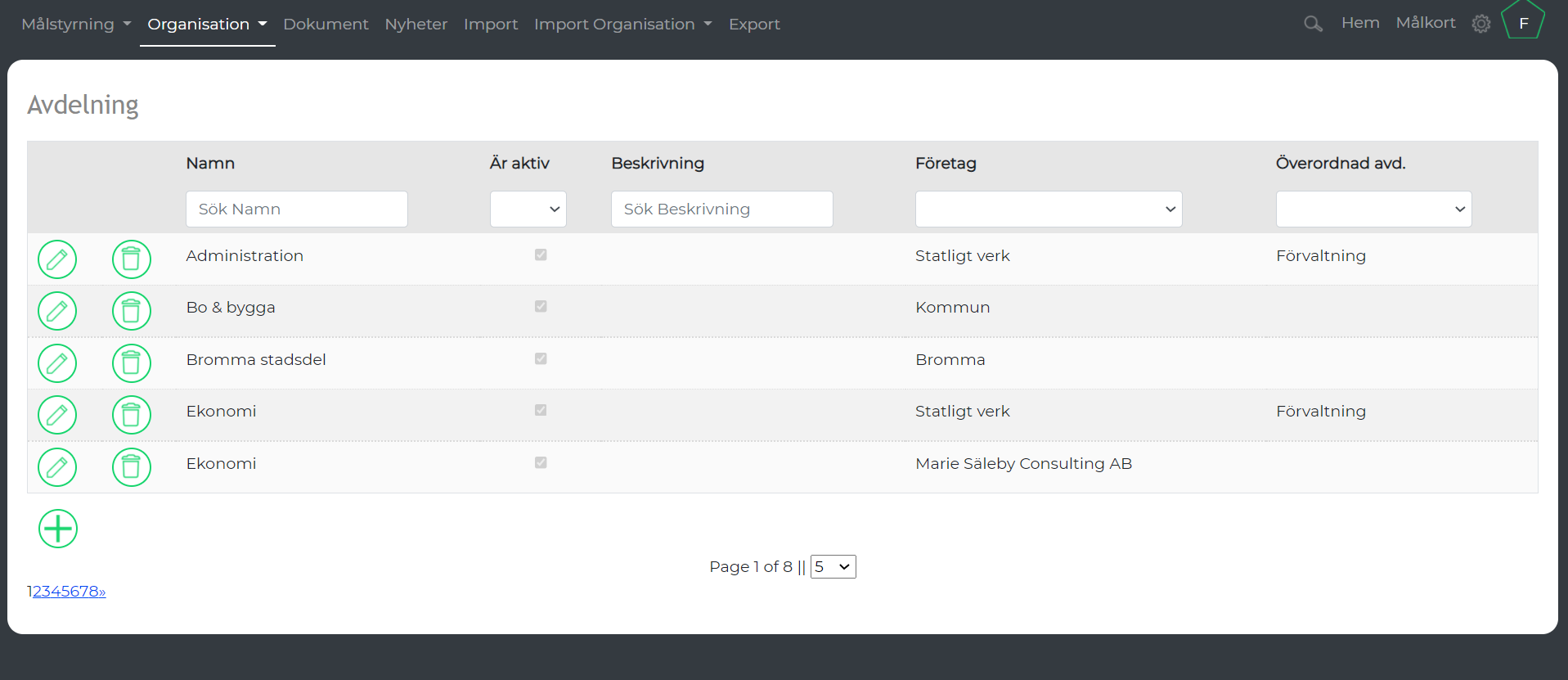
Infoga avdelning
Klicka på Infoga i listan med alla avdelningar:
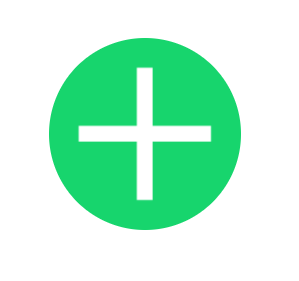
Ett fönster öppnas där en avdelning kan infogas:
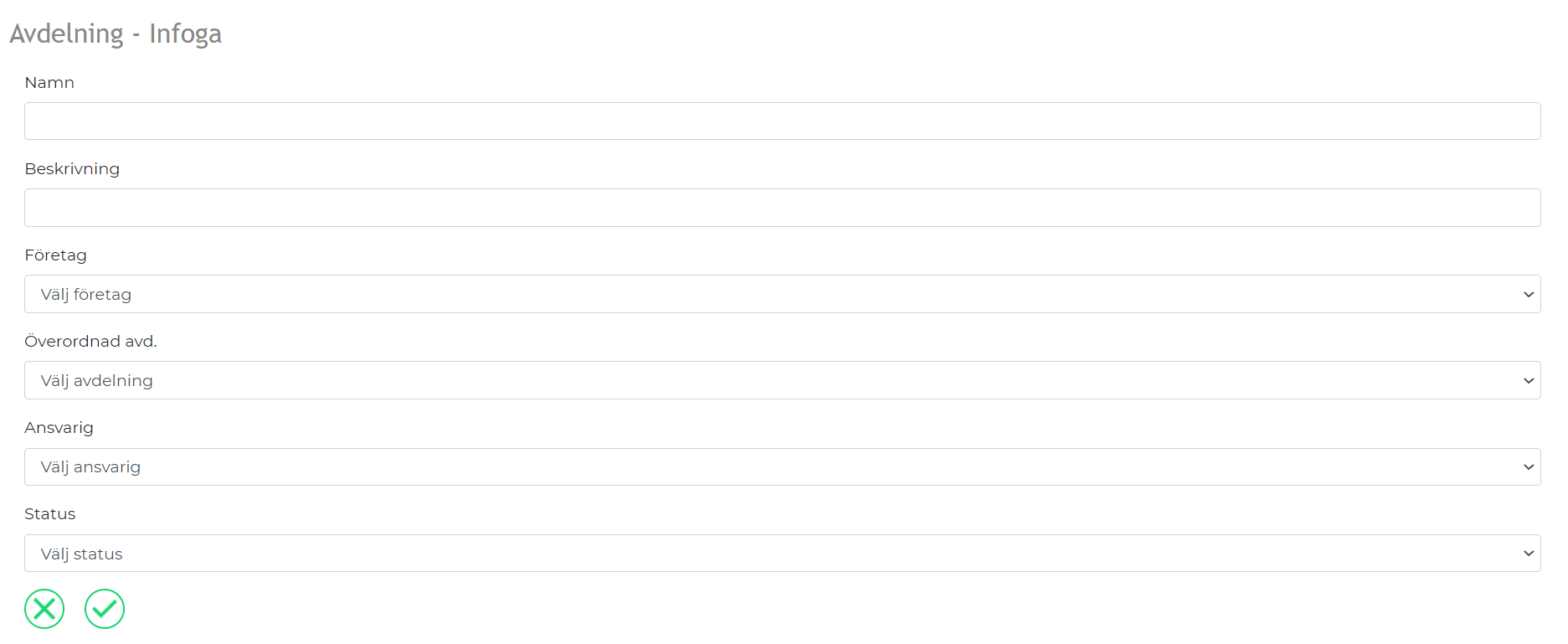
• Ange Namn – (Obligatorisk fält)
• Ange Beskrivning – (Valfritt fält)
• Företag – (Obligatoriskt fält) Välj ett företag avdelningen är en del av. Kan ändras genom att välja i listan:
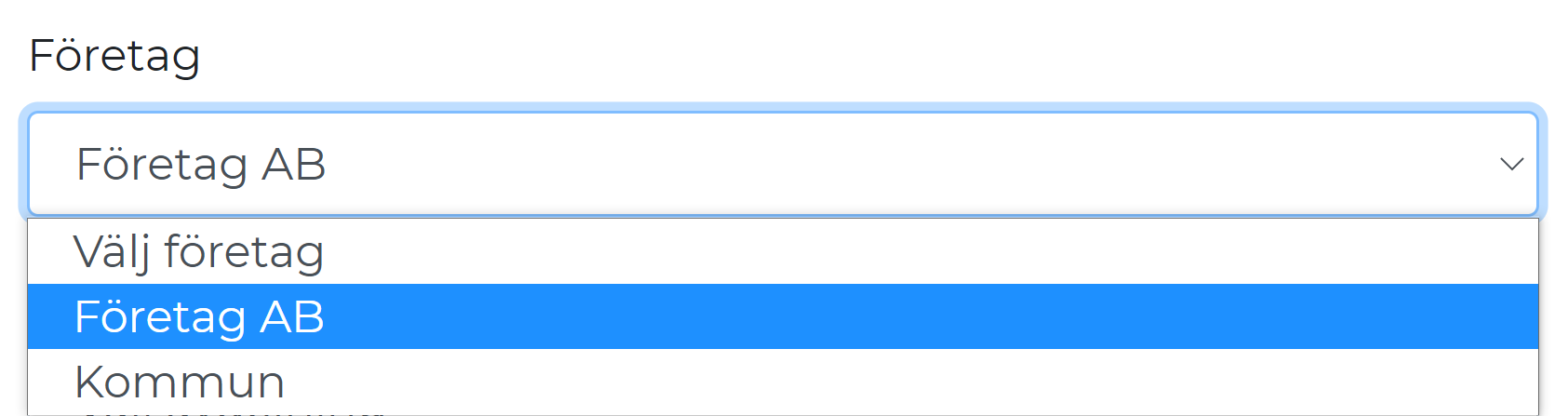
• Överordnad avdelning – (Valfritt fält) Välj en överordnad avdelning. Kan ändras genom att välja i listan:
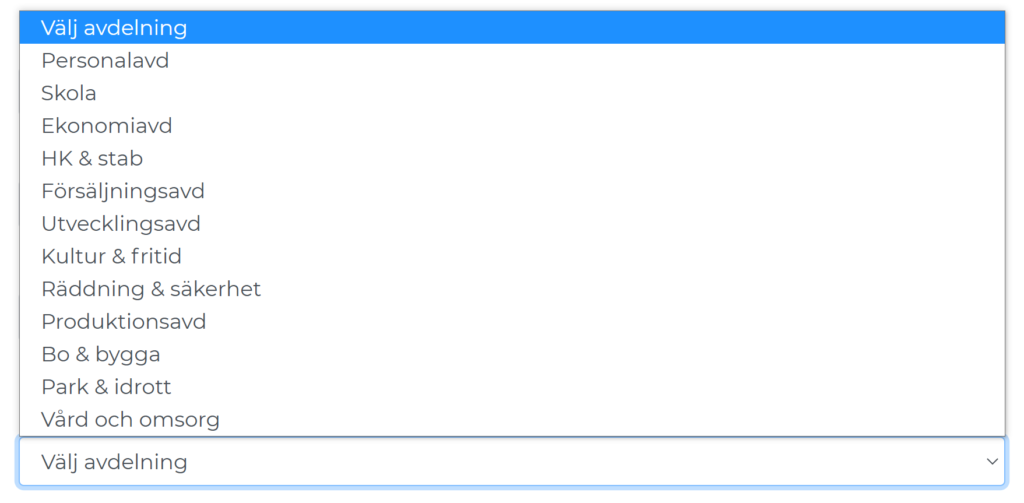
• Ange ansvarig – Välj bland valda personer i listan. (Valfritt fält)
• Status – (Obligatoriskt fält) – Är avdelningen aktiv eller nerlagt.
Efter att allt är ifyllt klicka på Spara för att spara avdelningen eller Avbryt för att avbryta avdelning:
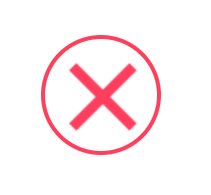
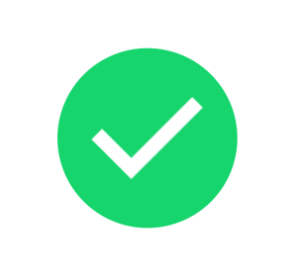
Redigera avdelning
I listan med alla avdelningar:
Klicka på ikonen med en penna bredvid den avdelning som du vill redigera:
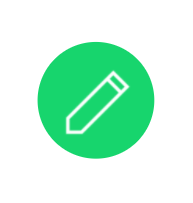
Ett fönster där avdelningen kan redigeras öppnas:
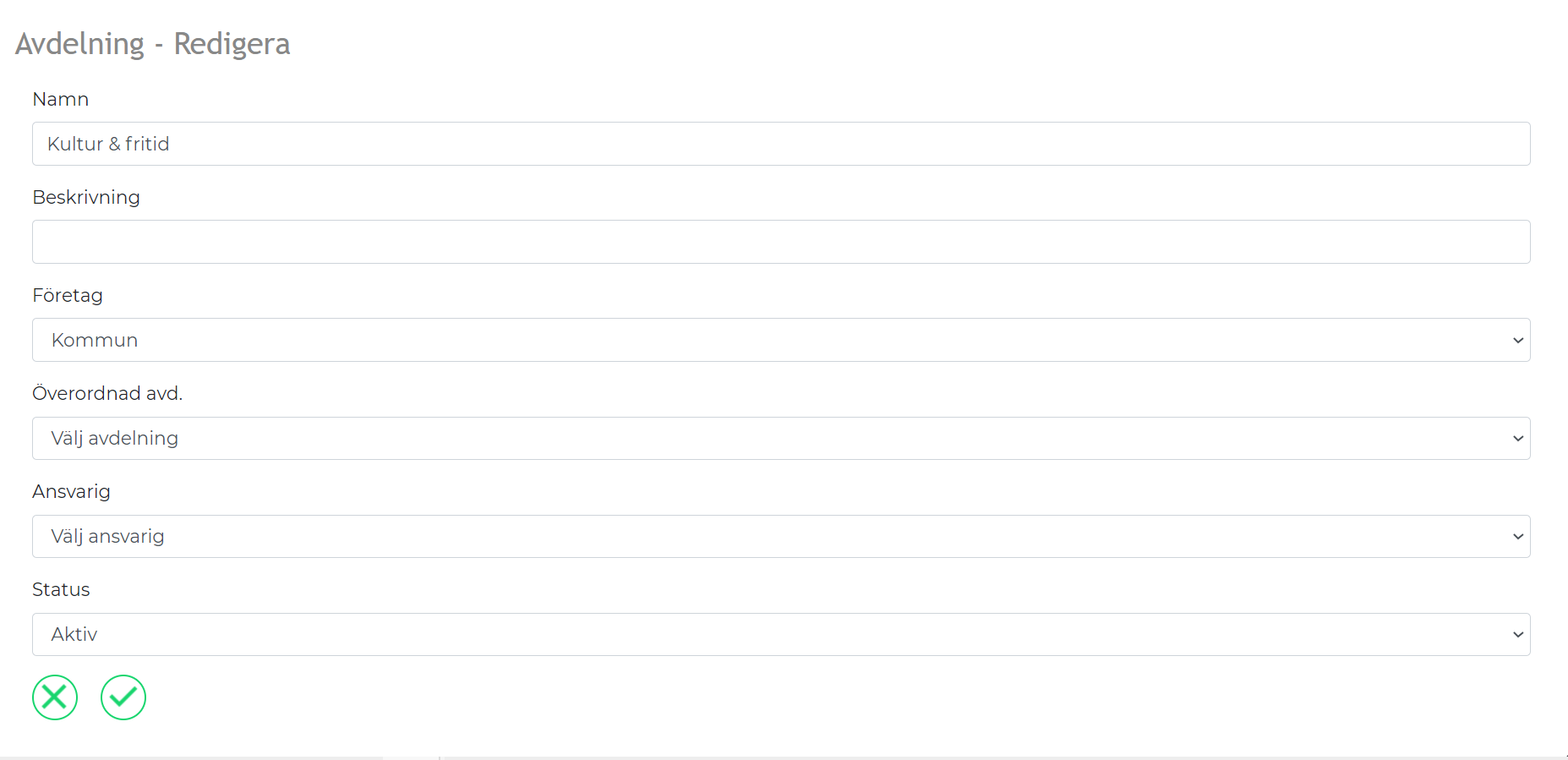
• Ange Namn – (Obligatorisk fält)
• Ange Beskrivning – (Valfritt fält)
• Företag – (Obligatoriskt fält) Välj ett företag avdelningen är en del av. Kan ändras genom att välja i listan:
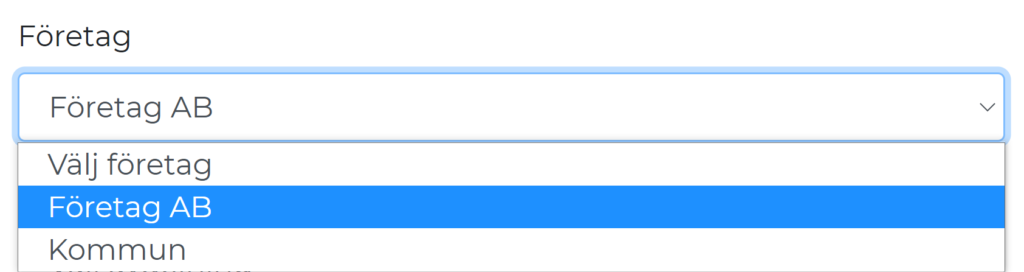
• Överordnad avdelning – (Valfritt fält) Välj en överordnad avdelning. Kan ändras genom att välja i listan:
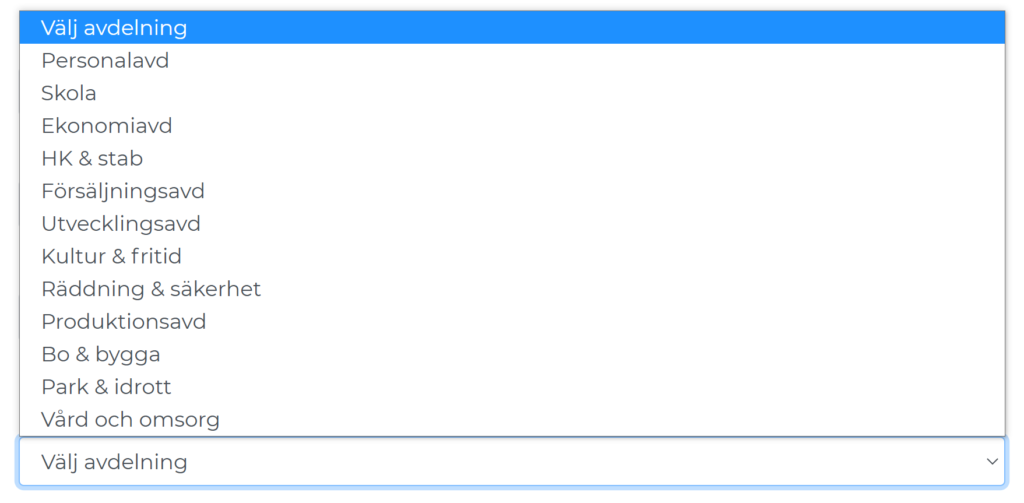
• Ange ansvarig – (Valfritt fält) Välj bland valda personer i listan.
• Status – (Obligatoriskt fält) – Är avdelningen aktiv eller nerlagt.
Efter att allt är ifyllt klicka på Spara (den gröna bocken) för att spara avdelning eller kryss ikonen för att Avbryta redigering:
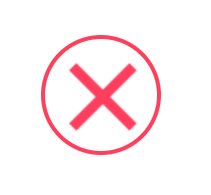
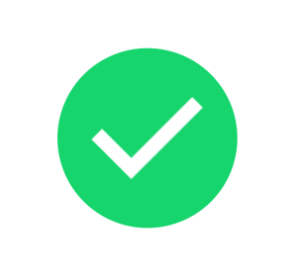
Ta bort avdelning
I listan med alla avdelningar:
Klicka på ikonen Papperskorg bredvid den avdelning som du vill ta bort:
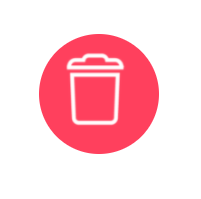
Ett fönster öppnas där du kan verifiera eller avbryta:
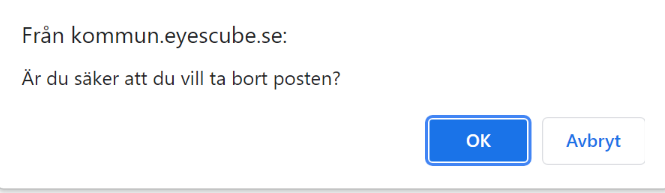
Administrera kontor
Visa kontor
Klicka på Kontor under fliken Organisation:
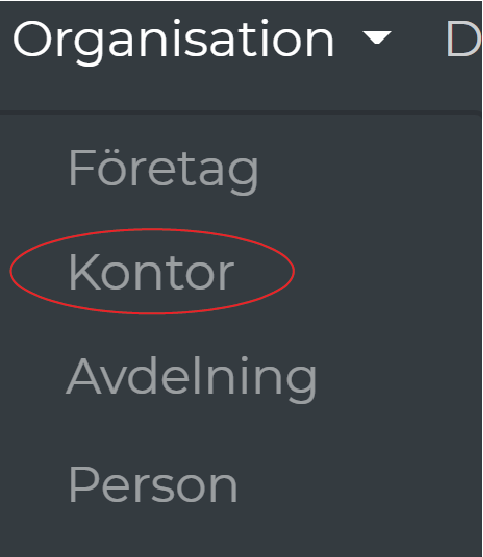
Ett fönster öppnas med en lista med alla kontor:
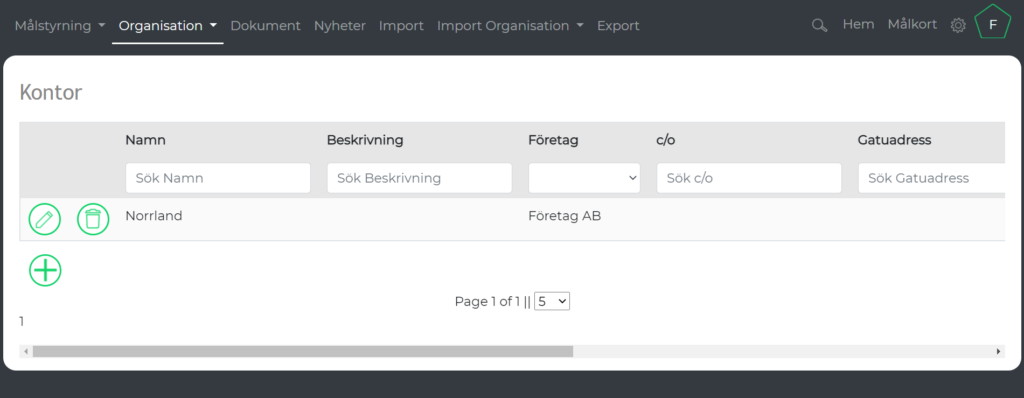
Infoga kontor
Klicka på Infoga i listan med alla kontor:
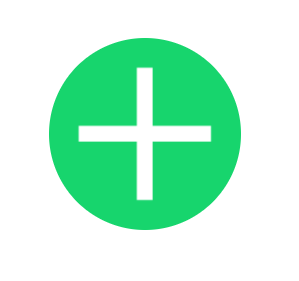
Ett fönster öppnas där ett kontor kan infogas:
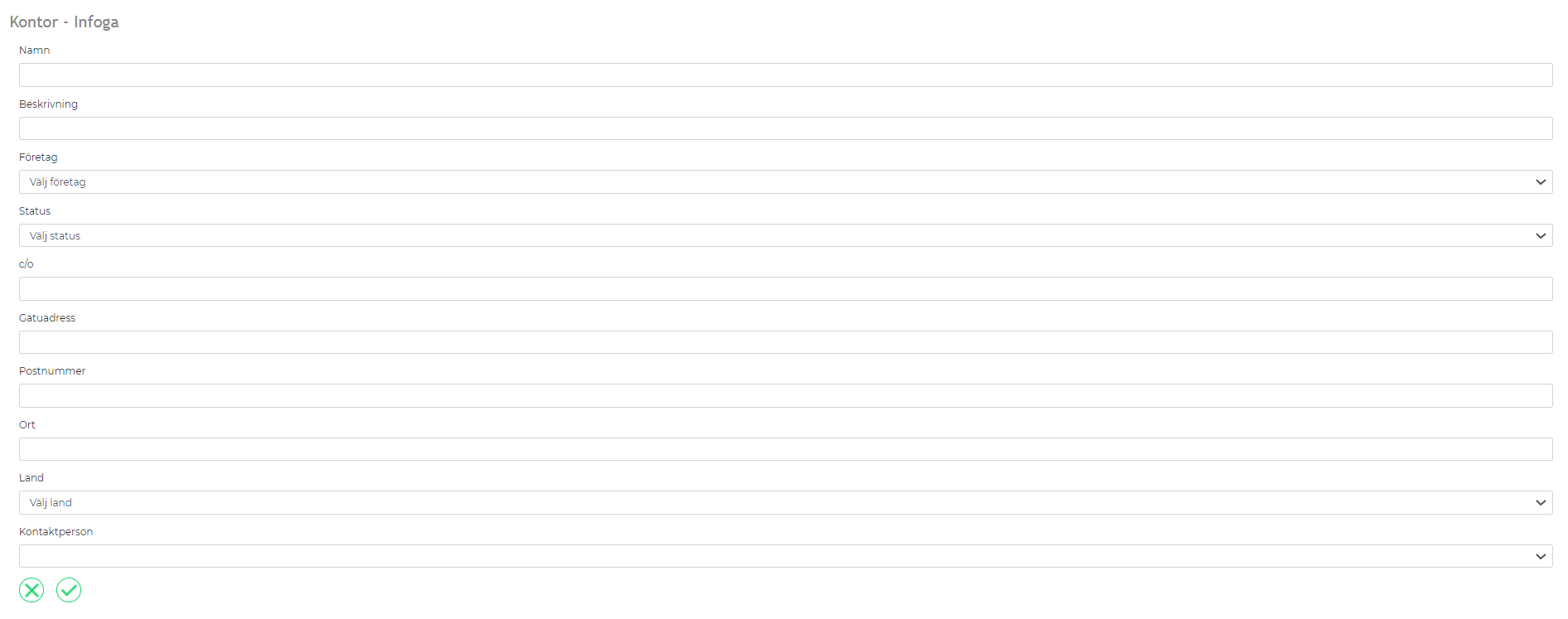
• Ange Namn – (Obligatorisk fält)
• Beskrivning – (Valfritt fält)
• Företag – (Obligatoriskt fält) Välj företag i listan.
• Status – (Obligatoriskt fält) Är kontoret aktivt eller nerlagt.
• c/o – (Valfritt fält)
• Gatuadress – (Valfritt fält) Kontor är en fysisk plats och bör därför ha en adress.
• Postnummer – (Valfritt fält) Kontor är en fysisk plats och bör därför ha en postadress.
• Ort – (Valfritt fält) Kontor är en fysisk plats och bör därför ha en ort.
• Land – (Valfritt fält)
• Kontaktperson – (Valfritt fält) Välj kontaktperson genom att använda listan.
För att spara kontor klicka på den gröna bockikonen Spara i det vänstra hörnet längst ner. För att avbryta klicka på ikonen med ett kryss Avbryt:
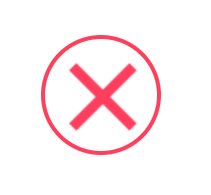
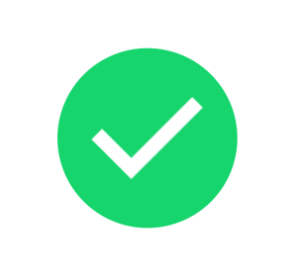
Redigera kontor
Klicka på ikonen med en penna bredvid det kontor som du vill redigera:
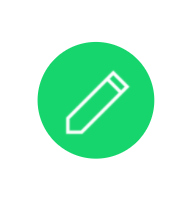
Ett fönster öppnas där ett kontor kan redigeras:
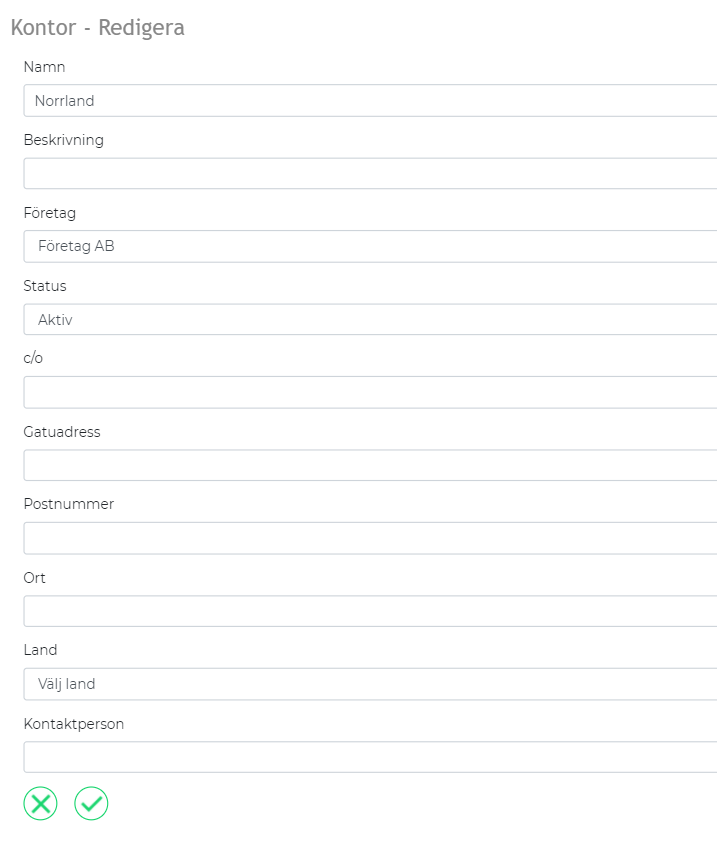
• Ange Namn – (Obligatorisk fält)
• Beskrivning – (Valfritt fält)
• Företag – (Obligatoriskt fält) Välj företag i listan.
• Status – (Obligatoriskt fält) Är kontoret aktivt eller nerlagt.
• c/o – (Valfritt fält)
• Gatuadress – (Valfritt fält) Kontor är en fysisk plats och bör därför ha en adress.
• Postnummer – (Valfritt fält) Kontor är en fysisk plats och bör därför ha en postadress.
• Ort – (Valfritt fält) Kontor är en fysisk plats och bör därför ha en ort.
• Land – (Valfritt fält)
• Kontaktperson – (Valfritt fält) Välj kontaktperson genom att använda listan.
För att spara kontor klicka på den gröna bockikonen Spara i det vänstra hörnet längst ner. För att avbryta klicka på ikonen med ett kryss Avbryt:
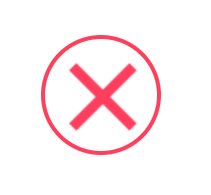
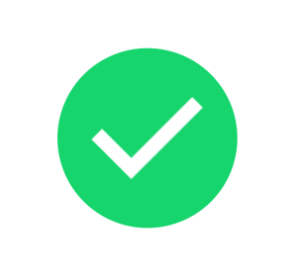
Ta bort kontor
Klicka på ikonen Papperskorg bredvid det kontor som du vill ta bort:
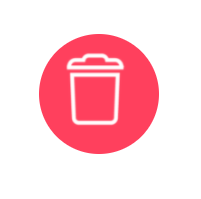
Ett fönster öppnas där du kan verifiera eller avbryta:
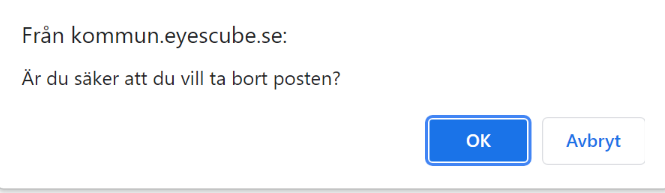
Administrera personal
Visa personal
Klicka på Person under fliken Organisation:
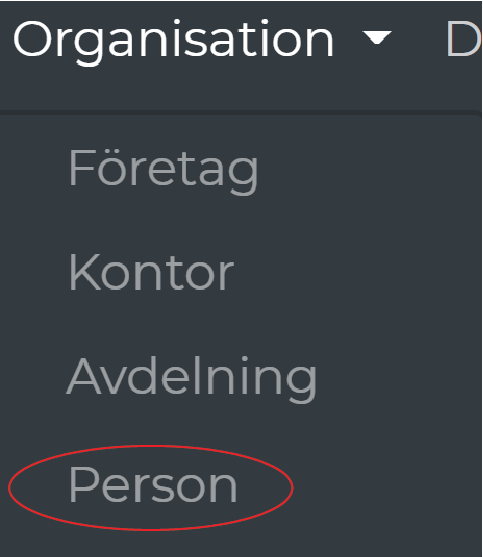
Ett fönster öppnas med en lista över alla personal:
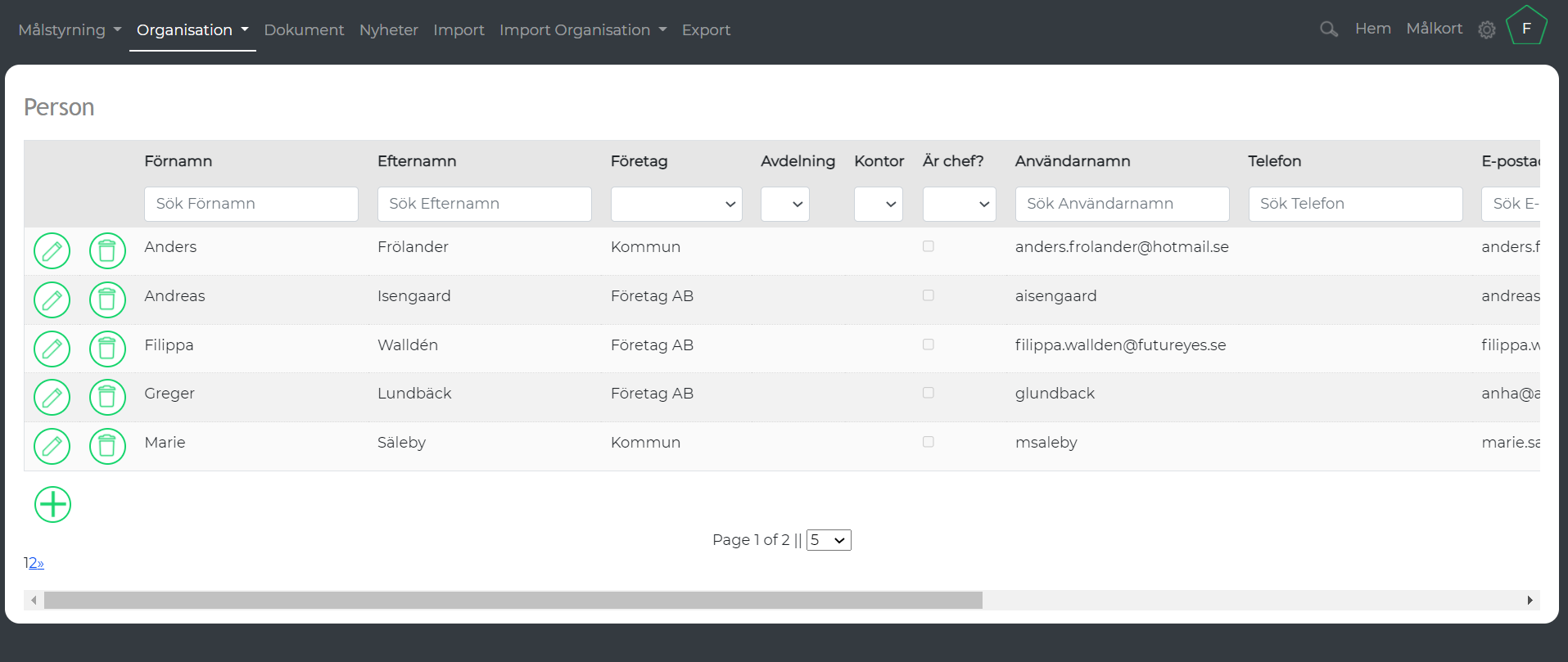
Längst ner på på listan med personal, i mitten, kan du välja hur många personer som ska visas samtidigt på fönstret. Till vänster väljer du sida:
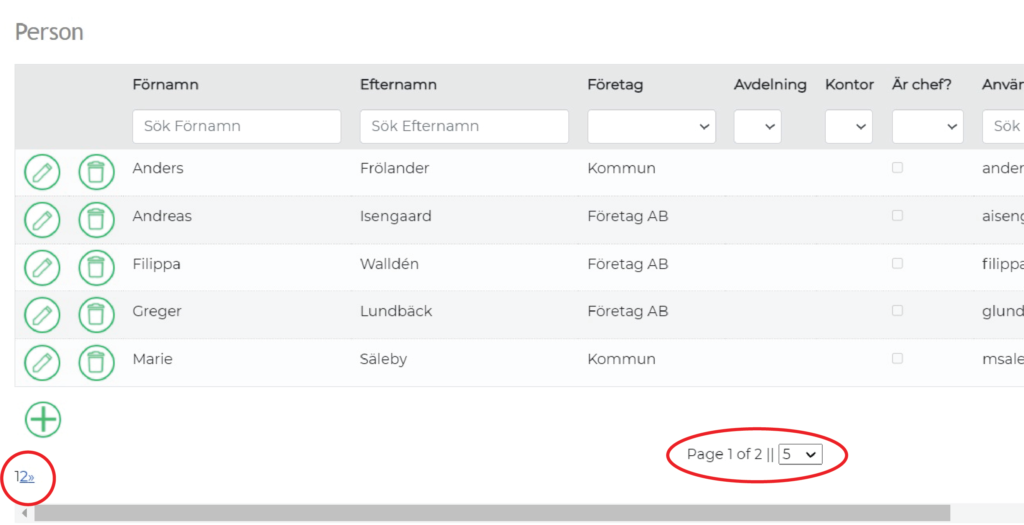
Infoga personal
Klicka på Infoga i listan med all personal:
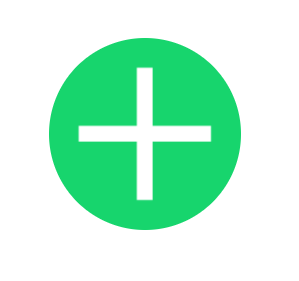
Ett fönster öppnas där en personal kan infogas:
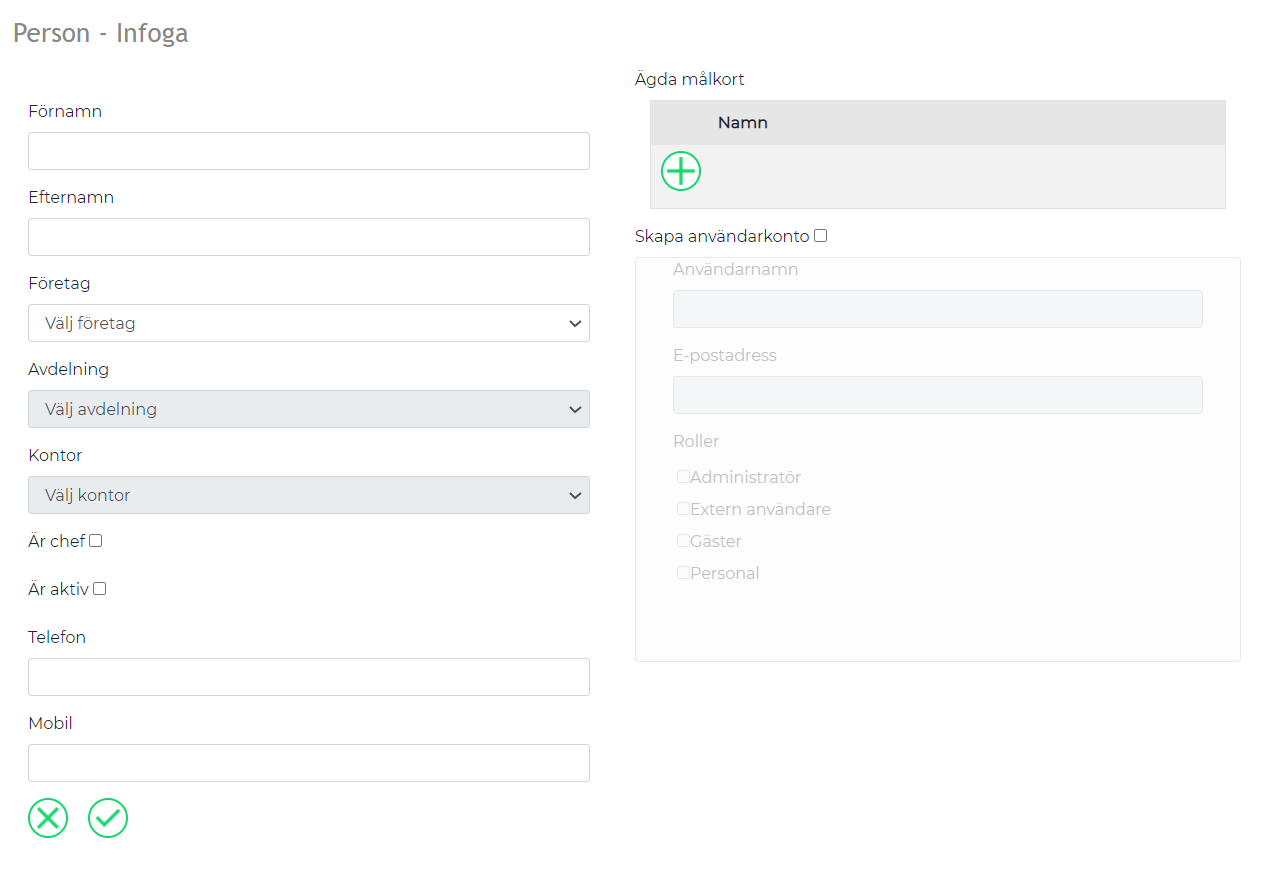
• Ange Förnamn (Obligatoriskt fält)
• Ange Efternamn (Obligatoriskt fält)
• Företag – (Obligatoriskt fält) Välj ett företag personalen är en del av. Kan ändras genom att välja i listan:
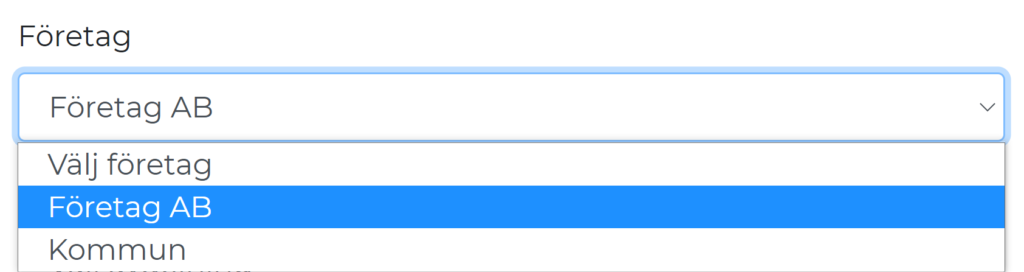
• Avdelning – (Valfritt fält) Välj en avdelning personalen är en del av. Kan ändras genom att välja i listan. Företag måste markeras innan avdelning blir tillgänglig.
• Kontor – (Valfritt fält) Fysiskt kontor. Välj ett kontor personalen är en del av. Kan ändras genom att välja i listan. Företag måste markeras innan kontor blir tillgänglig.
• Chef – Aktivera denna om personalen är en chef.
![]()
• Aktiv – Ska personen synas i listorna för målkort?
![]()
• Ange Telefon – (Valfritt fält)
• Ange Mobil – (Valfritt fält)
• Ägda målkort – Välj målkort personalen ansvara över. Klicka på Infoga för att få upp en lista över målkort och välj:
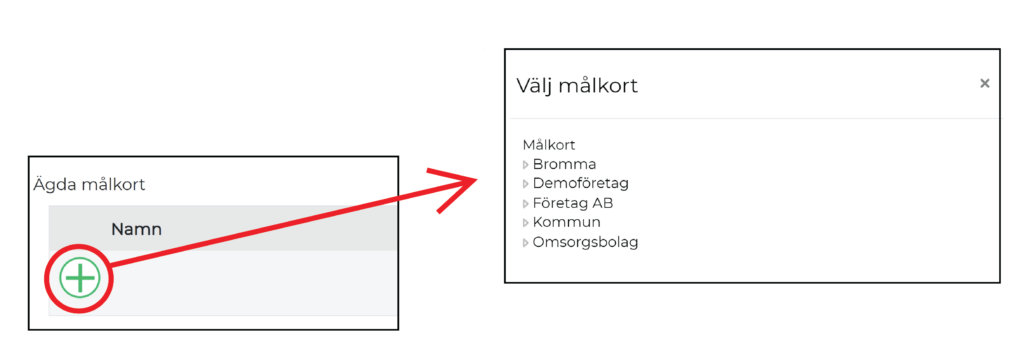
Användarkonto
Ska personen ha tillgång till Eyescube ska användaren ha ett användarkonto. Bocka i rutan för Skapa användarkonto:
![]()
Ett fält för att fylla i användaruppgifter finns nu tillgängligt:

• Ange Användarnamn – (Obligatoriskt fält)
• Ange E-postadress – (Obligatoriskt fält)
• Roller – (Valfritt fält) Vilken funktionalitet ska användaren ha:
→ Administratörer kan komma åt och redigera alla målkort och får dessutom tillgång till flikarna inom administration.
→ Extern användare kommer endast åt de målkort som personen har blivit tilldelad, men kan inte redigera i dessa. Funktionaliteten för extern användare är under utveckling.
→ Gäster kommer endast åt de målkort som personen har blivit tilldelad, men kan inte redigera i dessa. Funktionaliteten för gäster är under utveckling.
→ Personal kommer endast åt för att bevaka och redigera i de målkort som den anställde har blivit tilldelad.
Klicka på den gröna bockikonen längst ner till vänster för att spara person och användarkonto. Klicka på ikonen med kryss för att avbryta:
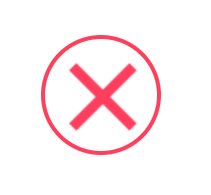
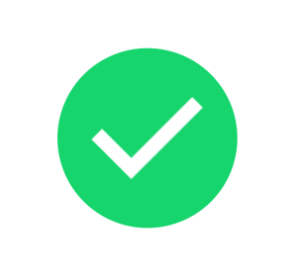
Redigera personal
Klicka på ikonen med en penna bredvid den personal som du vill redigera:
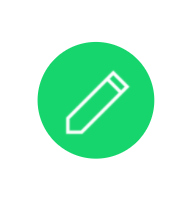
Ett fönster öppnas där en personal kan redigeras:
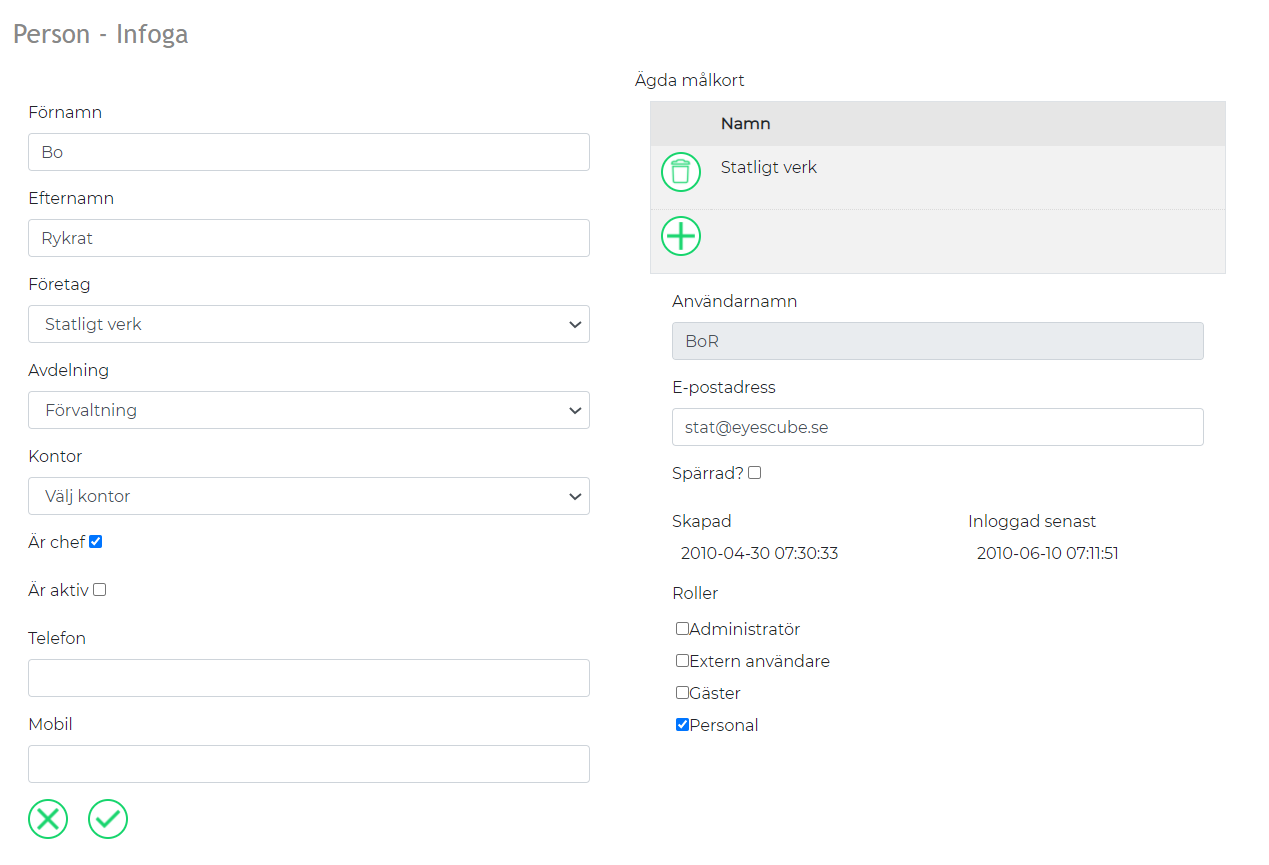
• Ange Förnamn (Obligatoriskt fält)
• Ange Efternamn (Obligatoriskt fält)
• Företag – (Obligatoriskt fält) Välj ett företag personalen är en del av. Kan ändras genom att välja i listan:
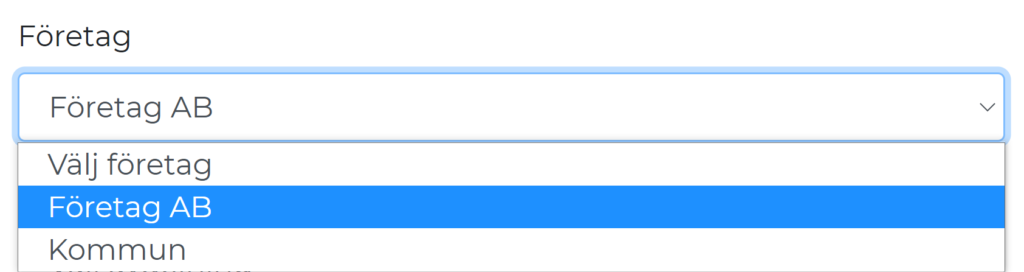
• Avdelning – (Valfritt fält) Välj en avdelning personalen är en del av. Kan ändras genom att välja i listan. Företag måste markeras innan avdelning blir tillgänglig.
• Kontor – (Valfritt fält) Fysiskt kontor. Välj ett kontor personalen är en del av. Kan ändras genom att välja i listan. Företag måste markeras innan kontor blir tillgänglig.
• Chef – Aktivera denna om personalen är en chef.
![]()
• Aktiv – Ska personen synas i listorna för målkort?
![]()
• Ange Telefon – (Valfritt fält)
• Ange Mobil – (Valfritt fält)
• Ägda målkort – Välj målkort personalen ansvara över. Klicka på Infoga för att få upp en lista över målkort och välj:
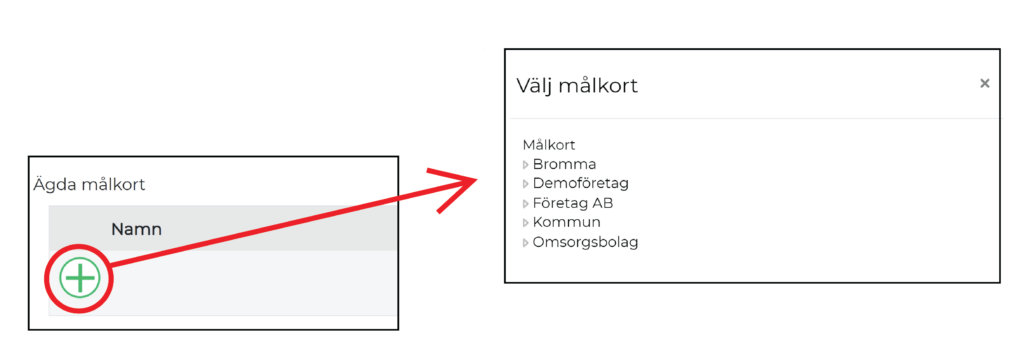
Ska ett användarkonto skapas, bocka i rutan för skapa användarkonto. Följ vidare instruktionerna i Infoga person → Användarkonto.

• Spärrad – Aktivera denna om personalen är spärrad från att ha tillgång till Eyescube:
![]()
Avsluta med att spara genom den gröna bockikonen eller avbryt redigering med hjälp av kryss ikonen:
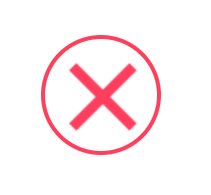
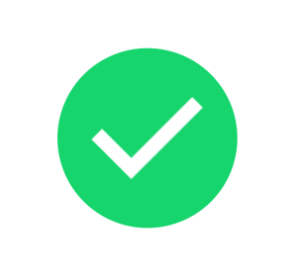
Ta bort personal
Klicka på ikonen Papperskorg för den personal som du vill ta bort:
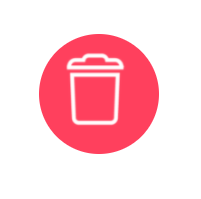
Ett fönster öppnas där du får verifiera borttagning eller klicka på Avbryt genom kryssikonen:
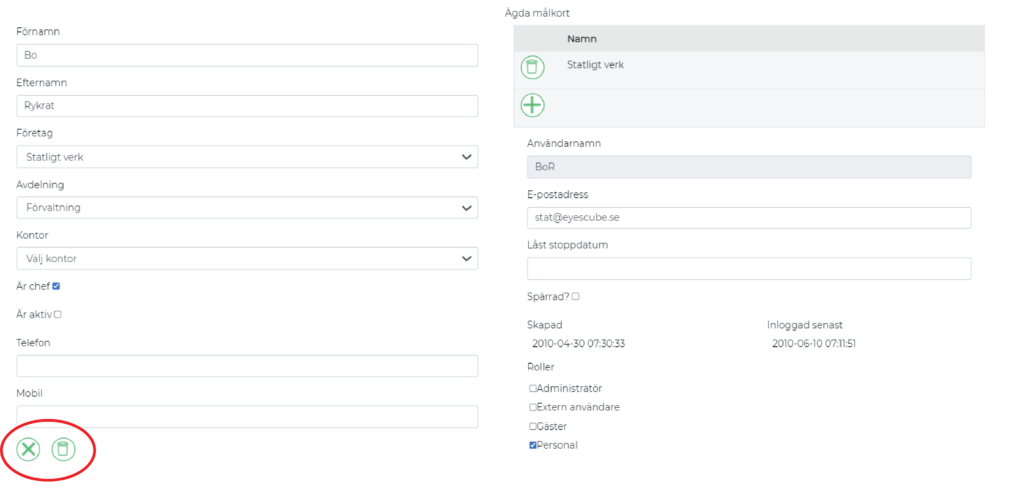
Administrera nyheter
Visa nyheter
Klicka på Nyhet i menyraden:
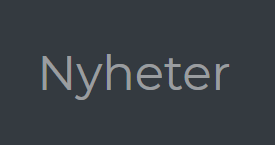
Ett fönster öppnas med en lista över alla nyheter:
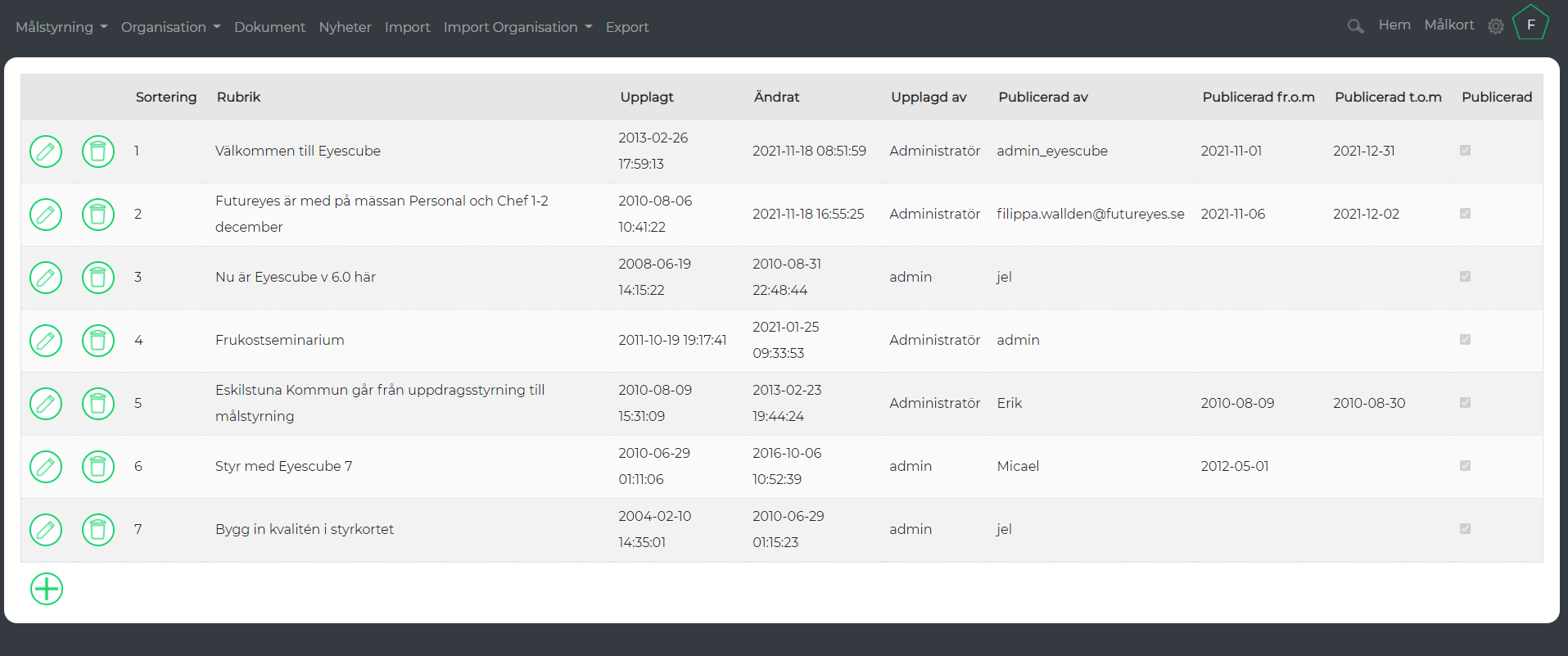
Endast två nyheter kan visas på hem vyn. Sortera de nyheter du vill visa på sorteringsnummer ett och två.
För att nyheten ska vara publicerad krävs att dagens datum är inom giltighetsintervallet för nyheten. Om inget intervall anges visas nyheten hela tiden.
Sorteringen av nyheter kan ändras genom att dra i måltyper och placera i den ordningen som önskas:
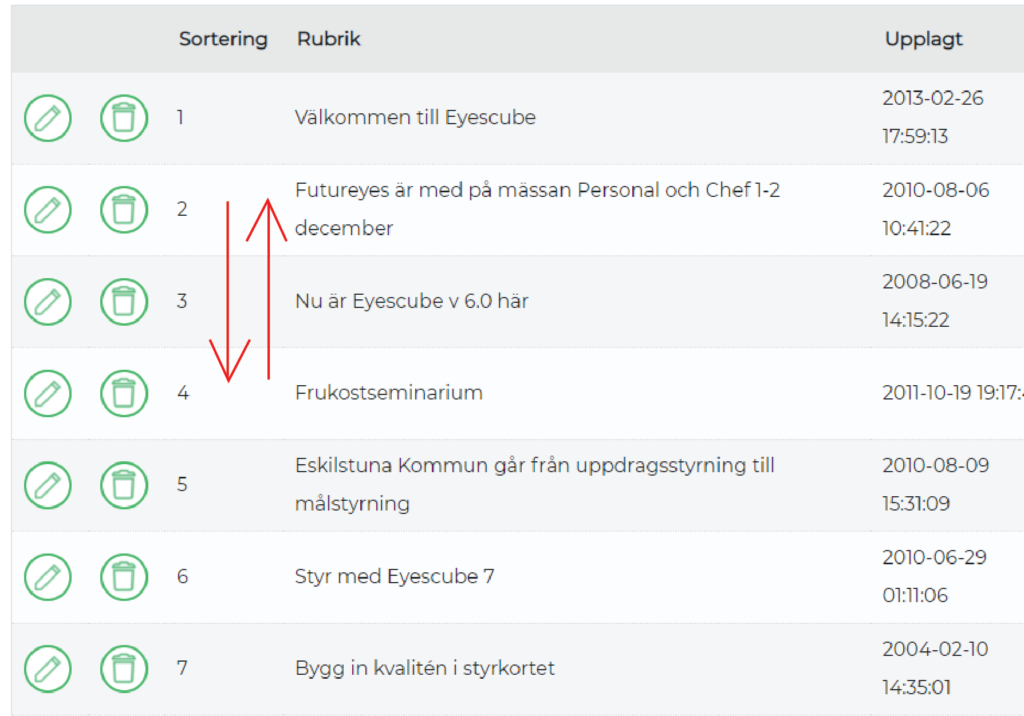
Infoga nyheter
Klicka på Infoga post i listan med alla nyheter:
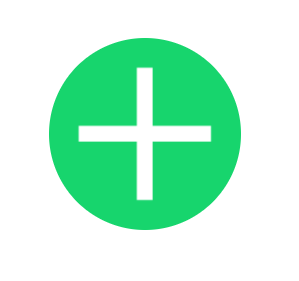
Ett fönster öppnas där en nyhet kan infogas:
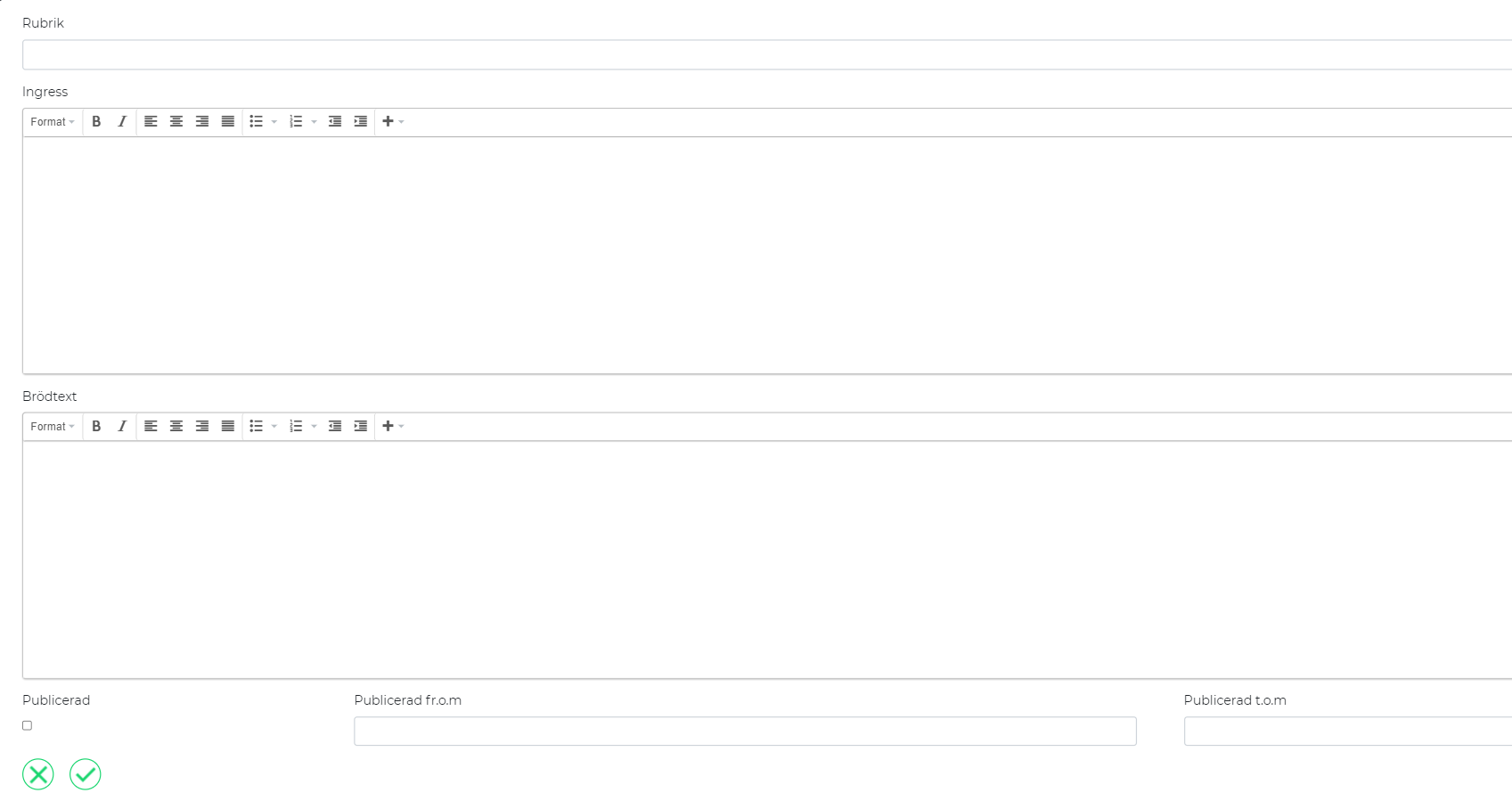
• Ange Rubrik – (Obligatoriskt fält)
• Ange Ingress – (Obligatoriskt fält) Använd verktygsfältet för att komma åt fler funktionaliteter:
![]()
Klicka på plustecknet för att lägga till bilder, länkar, video med flera:
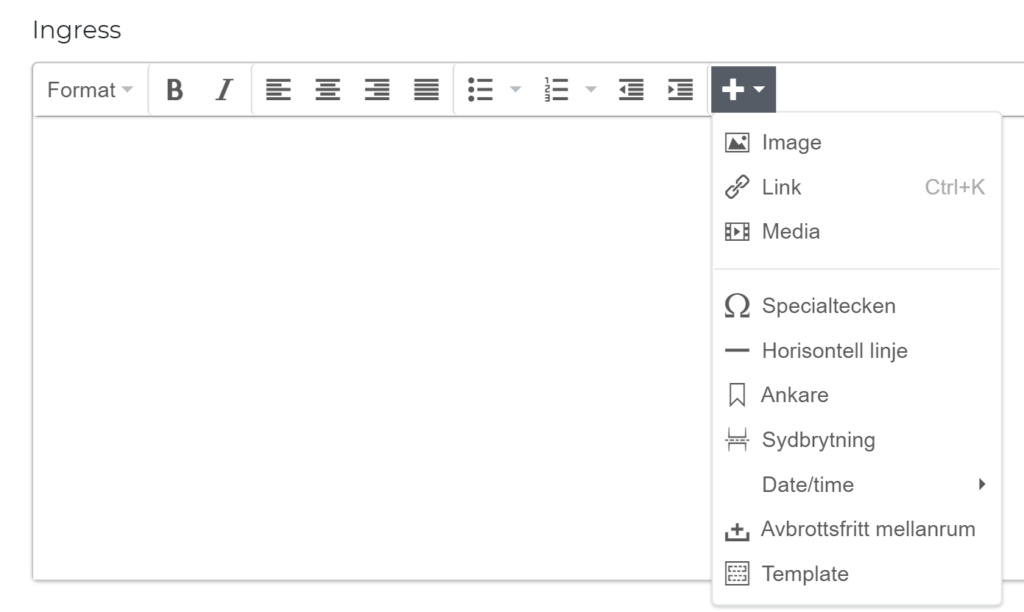
• Brödtext – (Valfritt fält) Använd verktygsfältet för att komma åt fler funktionaliteter.
• Publicerad – Är nyheten publicerad?
• Publicerad fr.o.m. – (Valfritt fält)
• Publicerad t.o.m. – (Valfritt fält)
Efter att allt är ifyllt klicka på Spara för att spara nyheten, Avbryt om du vill tillbaka till listan med nyheter:
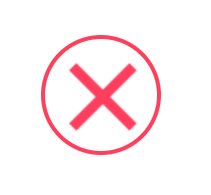
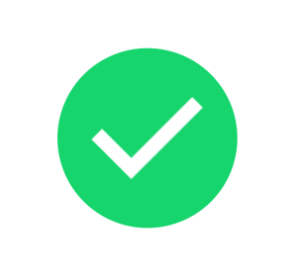
Redigera nyheter
Klicka på ikonen med en penna bredvid den nyhet som du vill redigera:
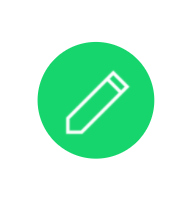
Ett fönster öppnas där en nyhet kan redigeras:
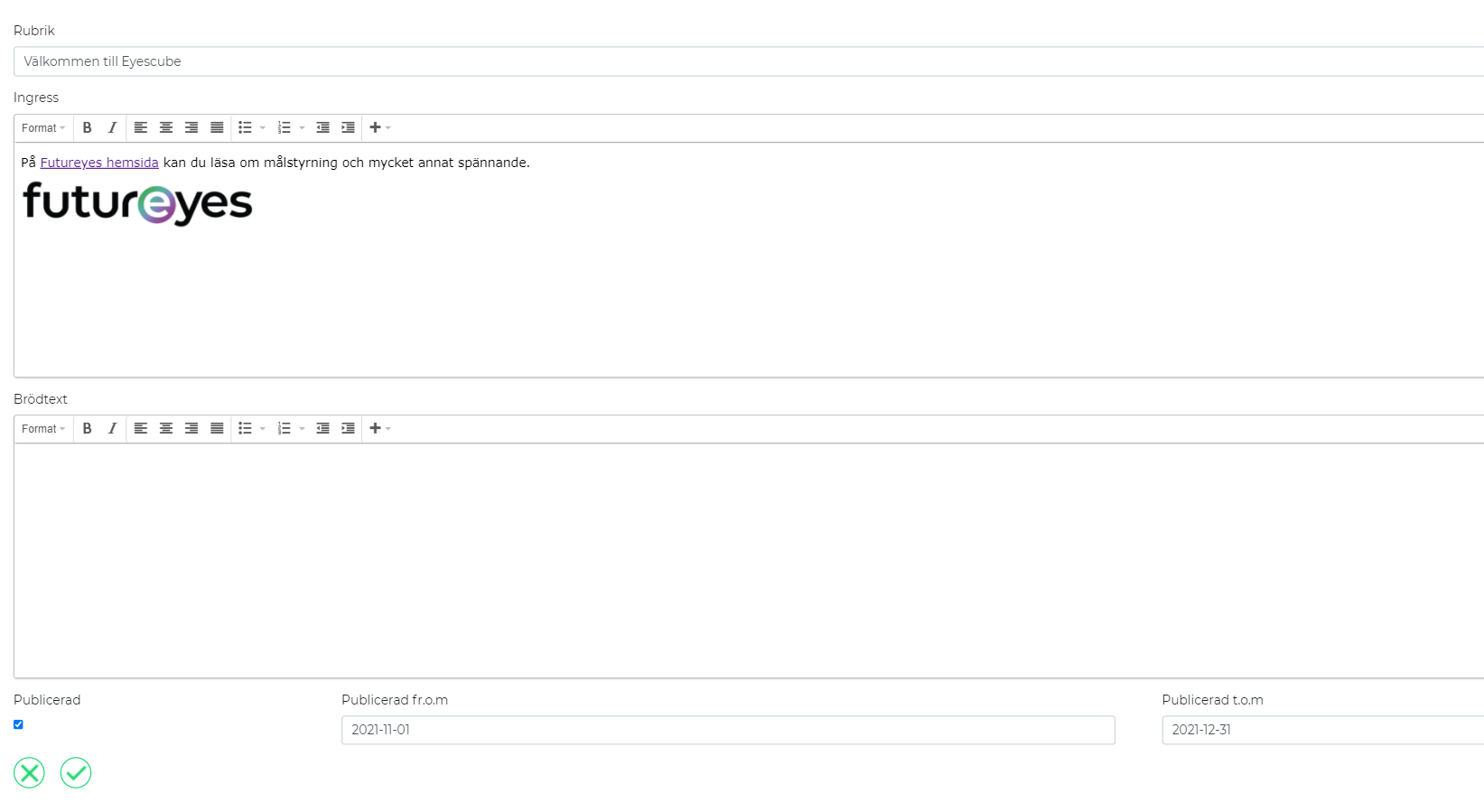
• Ange Rubrik – (Obligatoriskt fält)
• Ange Ingress – (Obligatoriskt fält)
• Brödtext – (Valfritt fält)
• Publicerad – Är nyheten publicerad?
• Publicerad fr.o.m. – (Valfritt fält)
• Publicerad t.o.m. – (Valfritt fält)
Efter att allt är ifyllt klicka på Spara för att spara nyheten, Avbryt om du vill tillbaka till listan med nyheter:
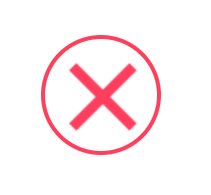
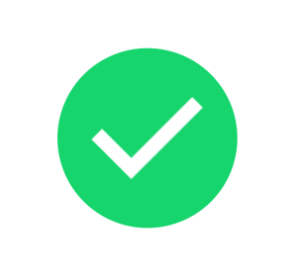
Ta bort nyheter
Klicka på ikonen Papperskorg bredvid den nyhet som du vill ta bort:
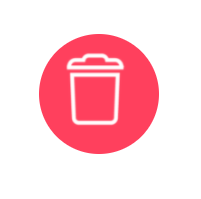
Ett fönster öppnas där nyheten som ska tas bort verifieras:
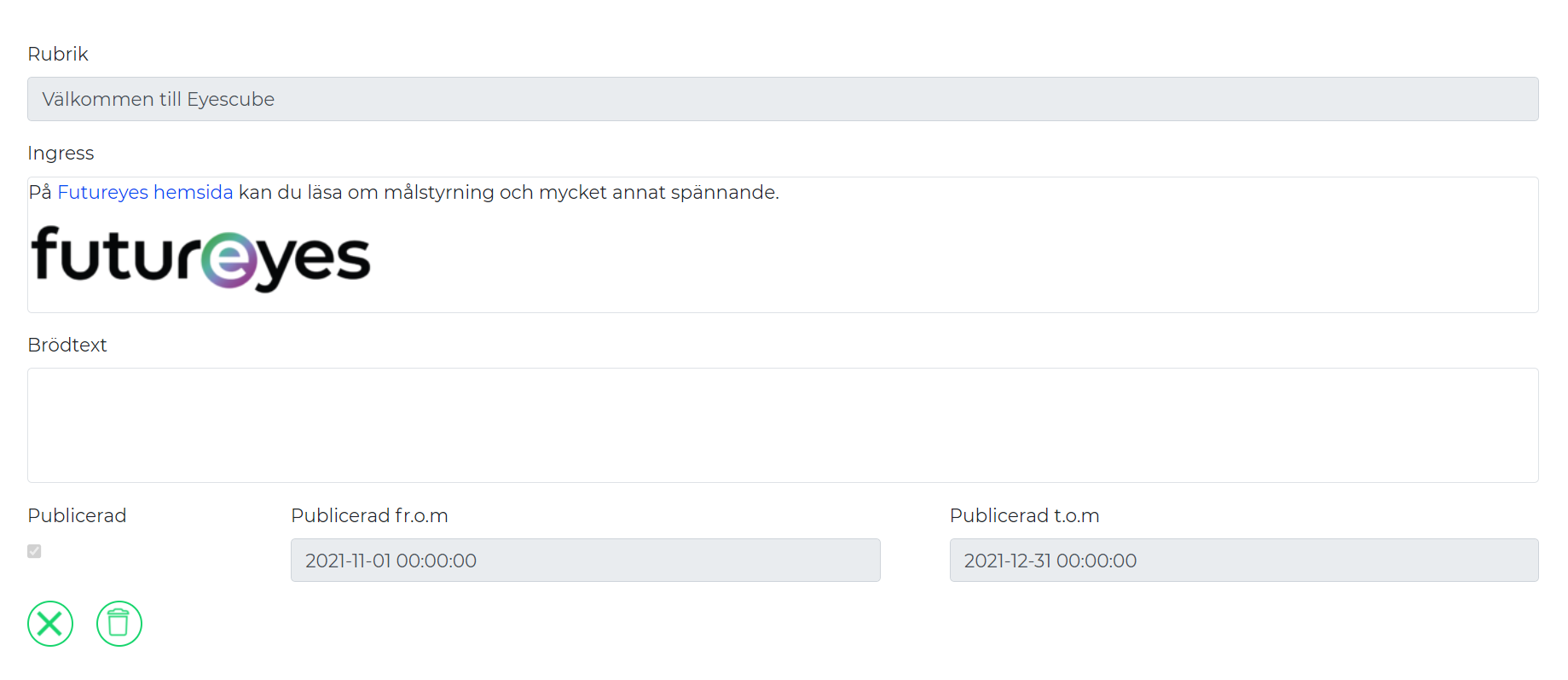
Import
Visa import
Klicka på Import i menyraden:
![]()
Ett fönster öppnas där Nyckeltal eller Personer kan importeras:

Infoga Import
För att ladda ner ett underlag för filen som kan importeras, välj personer eller nyckeltal och klicka därefter på knappen Ladda ner:

För vidare instruktioner klicka på knappen Instruktioner, och följ anvisningarna därifrån.
![]()
När filerna är klara för import, välj fil i utforskaren genom Välj fil-knappen och därefter


Personer/Nyckeltal kommer importeras i verktyget. Ett fönster med samtliga infogade personer eller nyckeltal kommer redovisas efter det att importen är klar.

Saknas någon information i excel-filen kommer ett felmeddelande öppnas:

