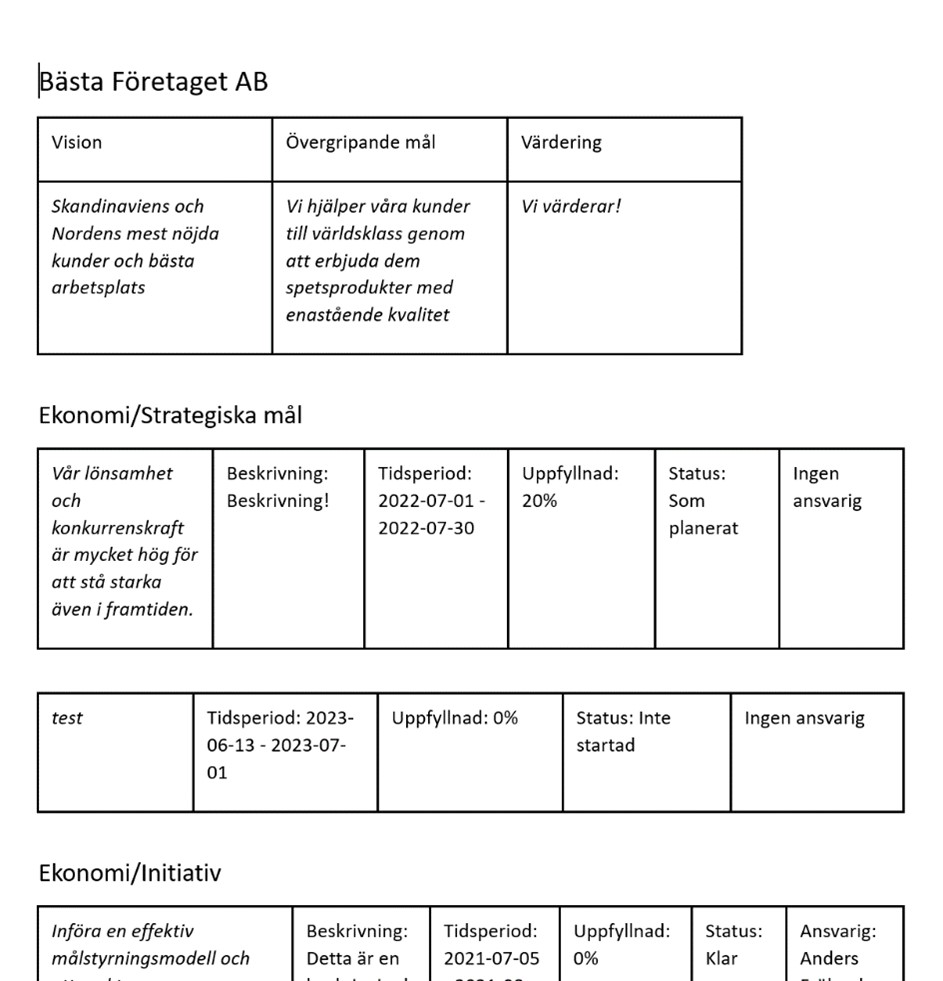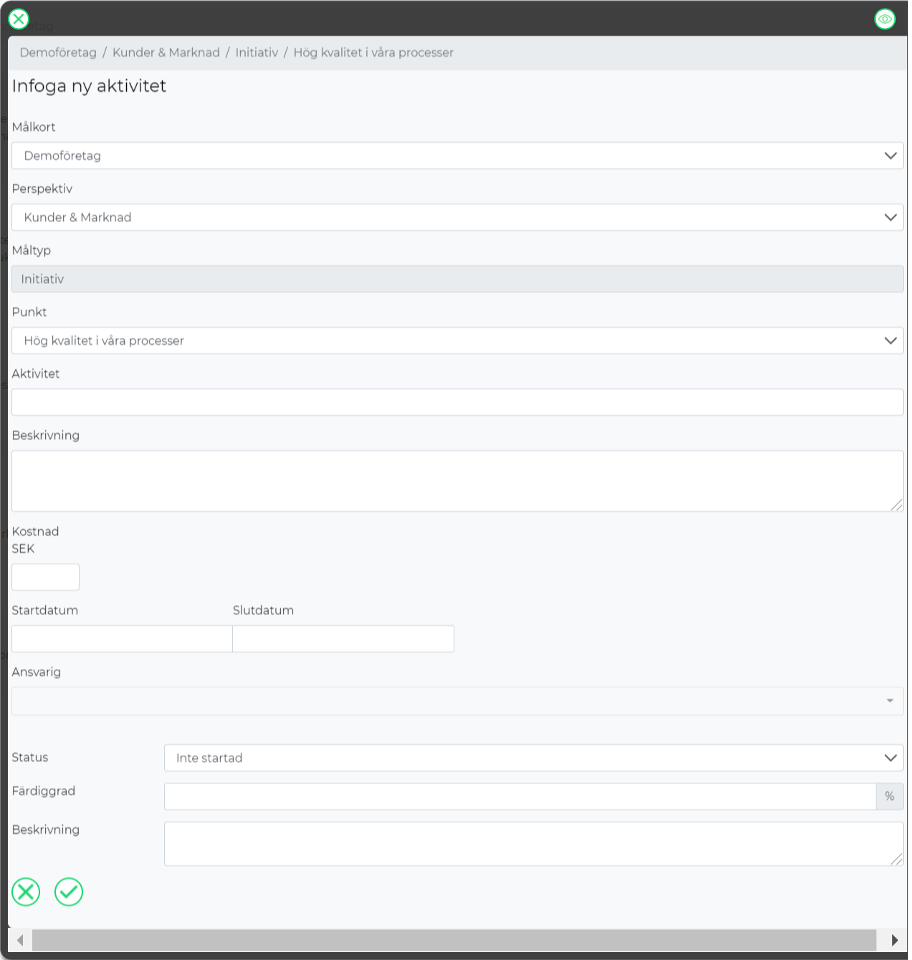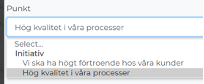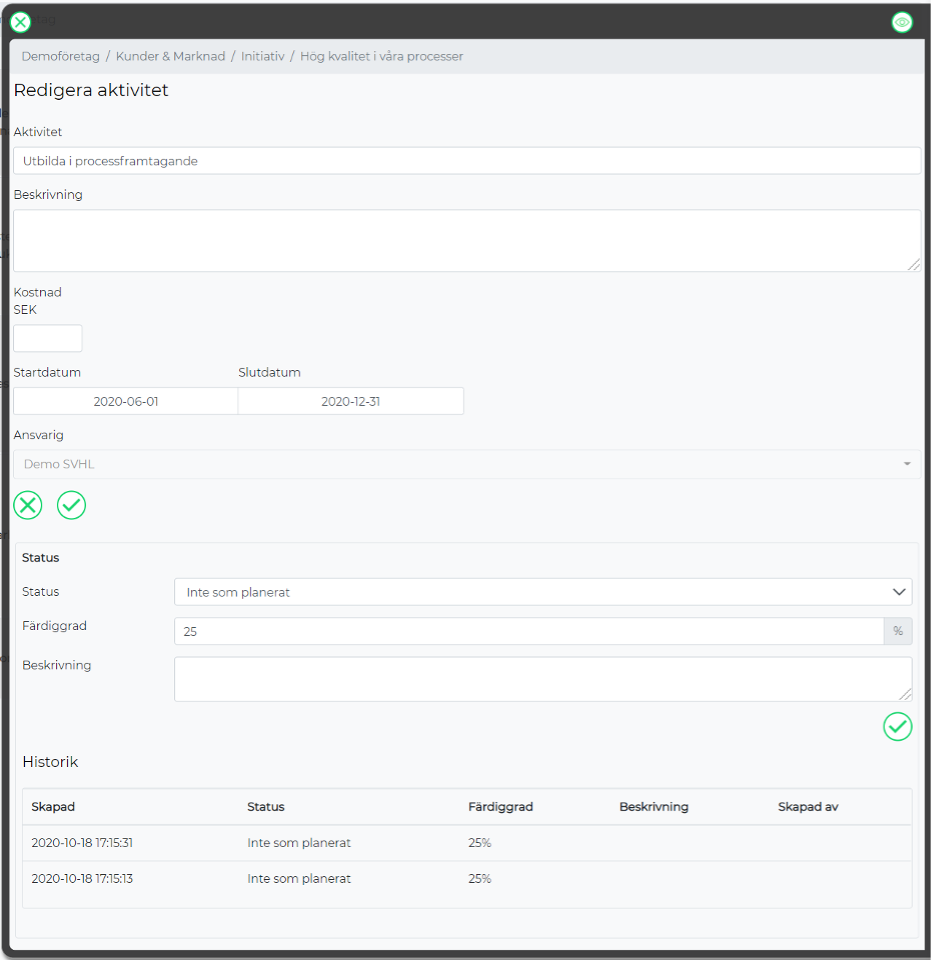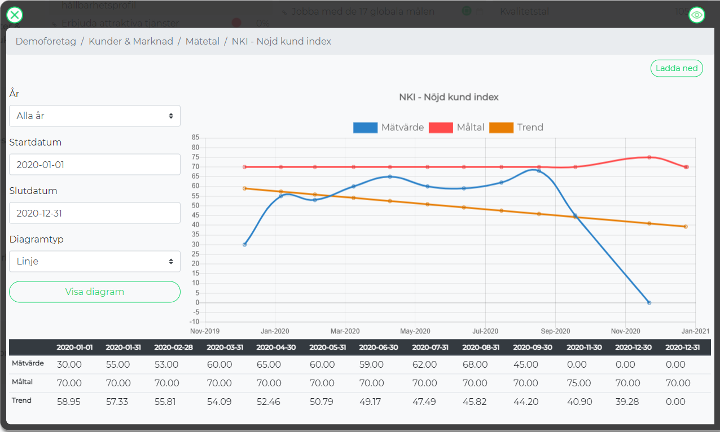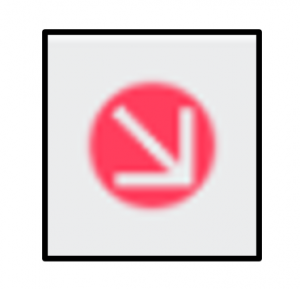Använda Eyescube
Här hittar du instruktioner om hur du använder Eyescube.
Målkort
Administrera Punkt
Visa punktlista
Klicka på ikonen nedan för att öppna en lista med alla punkter för det valda perspektivet och måltypen.
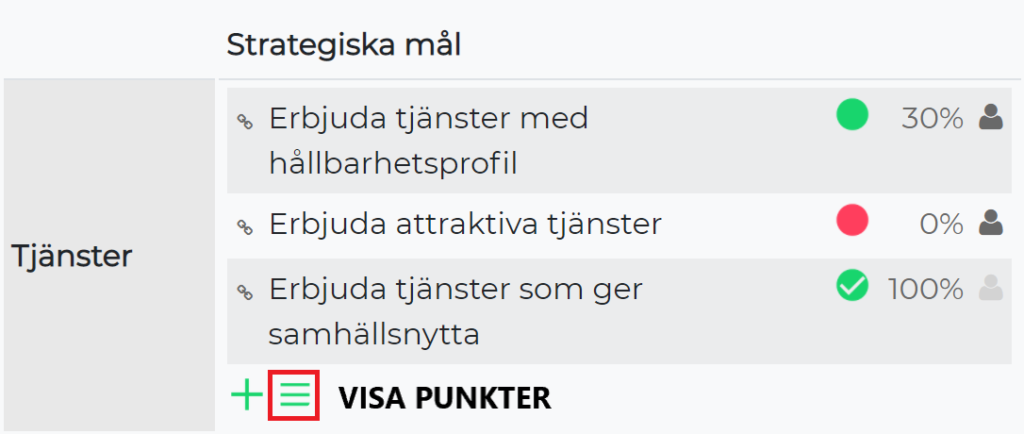
Ett exempel på hur punktlistan kan se ut:
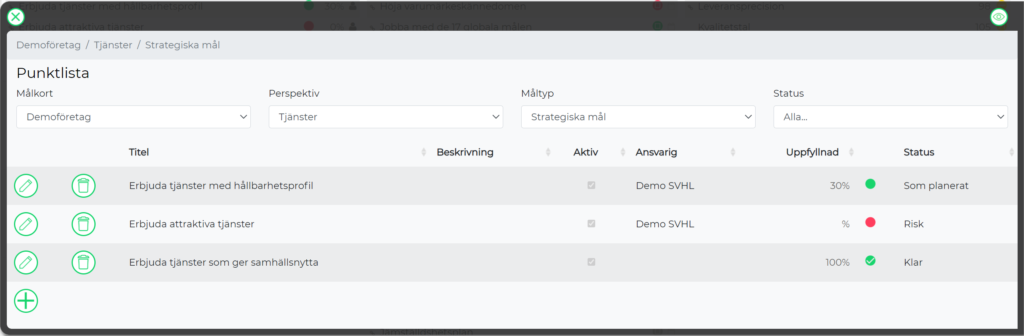
I urvalslistorna kan du välja andra:
• Målkort
• Perspektiv
• Måltyper
![]()
Alla kolumner kan sorteras genom att klicka på pilarna bredvid rubrikerna.
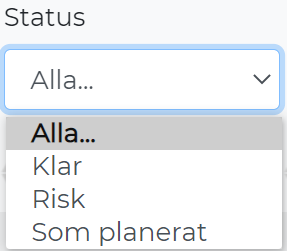
Infoga punkt
En punkt kan infogas genom att antingen:
• Klicka på plusikonen i Målkortsvyn.

• Eller klicka på plusikonen i Punktlistan.
Fönster för att infoga en punkt öppnas:

• Målkort – Visar det målkort som var markerat när du öppnade Infoga ny punkt.
• Måltyp – Visar den kolumn som du utgick från. Den kan ändras genom att välja i listan.

• Perspektiv – Visar det perspektiv (rad) du utgick från. Denna kan ändras genom att välja i listan.
• Ange Titel (obligatoriskt fält)
• Ange Beskrivning (valfritt fält)
Fält som kan finnas med beroende på uppsättning:
• Ange startdatum och slutdatum för punkten (valfritt fält).
• Ange Ansvarig genom att välja i listan. En eller flera ansvariga kan väljas (valfritt fält).

Efter att allt är ifyllt, klicka på den gröna bocken för att spara punkten.
Efter att punkten är sparad kommer du till listan över alla punkter:
Punktlistan går även att komma till genom att klicka på den rödmarkerade ikonen nedan:
Ta bort punkt
Från målkortsvyn -> Markera punkten du vill ta bort.
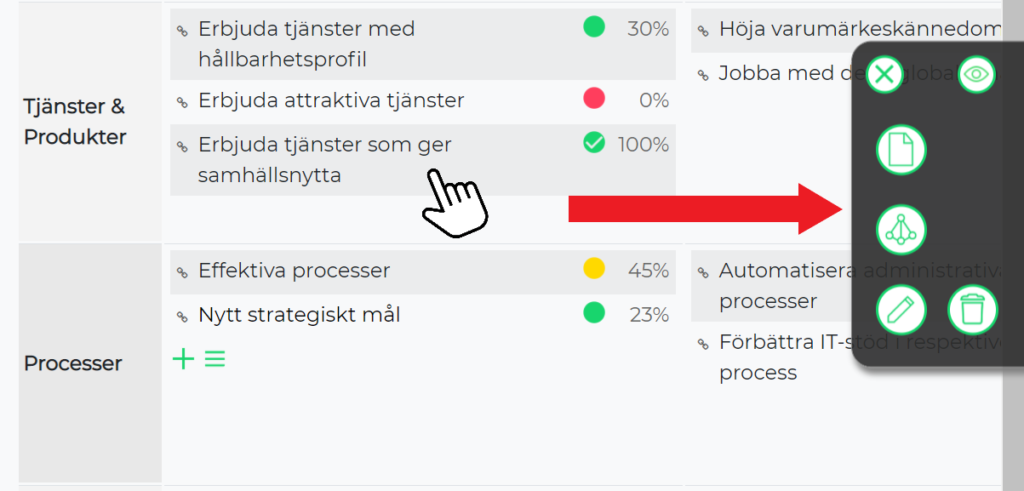
- Klicka på ikonen med papperskorgen.
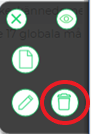
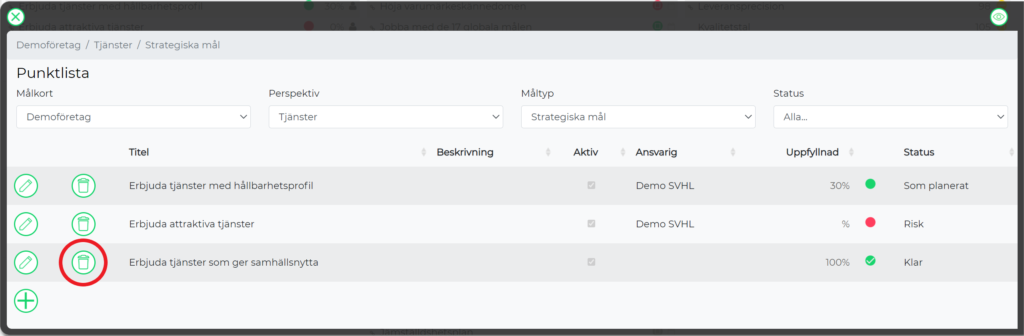
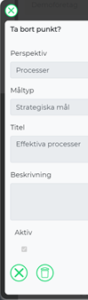

Redigera punkt
Från målkortsvyn -> Markera punkten du vill redigera.
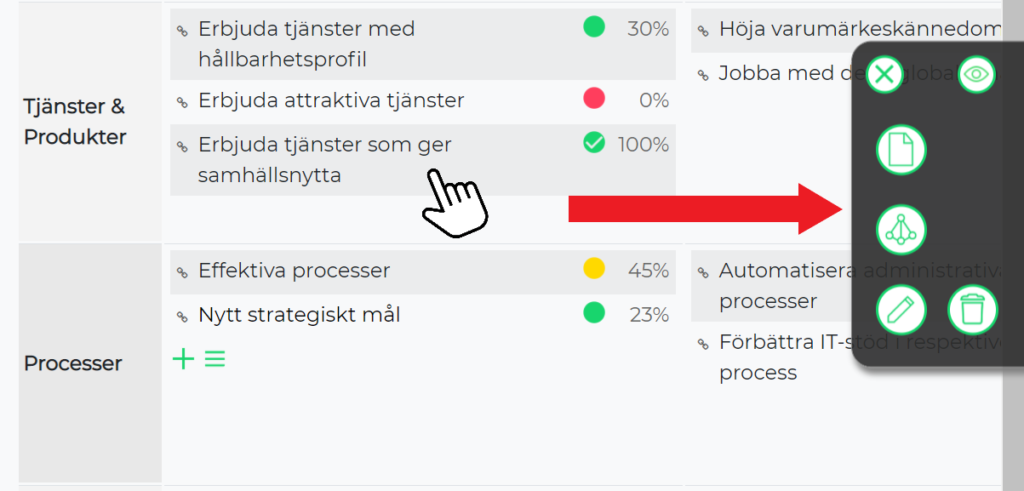
- Klicka på ikonen med pennan
Aktivera/inaktivera punkt
Ange status och uppfyllnad
Om Status och Uppfyllnad finns uppsatt för måltypen kan du välja status och ange % (uppfyllnad) för punkten.
När punkten skapas, sätts Status = Inte startad och Uppfyllnad = 0%
För att ändra status och uppfyllnad kan du klicka på statusikonen eller % för uppfyllnad. Ikonen och % för uppfyllnad kan nås från:
• Målkort
• Lista
• Redigera punkt
Statusikonen och uppfyllnadsikonen:
Ett fönster öppnas där status och uppfyllnad kan ändras:

Status – Visar nuvarande status på punkten. Status kan ändras genom att välja i listan
• Uppfyllnad – Visar den nuvarande uppfyllnaden på punkten. Uppfyllnaden kan ändras genom att skriva en valfri procentsats.
• Beskrivning kan anges.
Längst ner i fönstret visas en logg på tidigare statusar och uppfyllnader för punkten.
Koppla punkter
Markera punkten du vill koppla till andra Målkort.
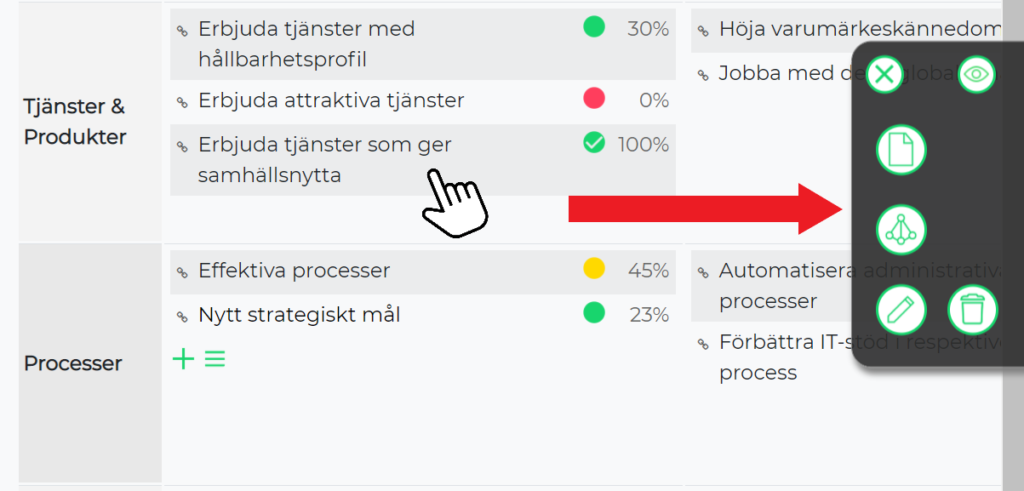
Klicka på ikonen nedan:

Ett fönster öppnas där man kan välja vilka målkort punkten ska kopplas till:

Valda punkten kopieras till de valda målkorten.
När en kopplad punkt redigeras finns det möjlighet att välja att kopiera ändringarna till de kopplade punkterna. Se Redigera punkt för hur man öppnar fönstret för att redigera punkt.
Klicka i Kopiera till underliggande målkort med koppling som visas på bilden nedan för att kopiera de ändringar som är gjorda till punkten.
Koppla dokument
OBS! Funktionalitet för att kunna koppla ett dokument till en punkt kommer att lanseras i kommande uppdatering av Eyescube.
Funktionen kommer att finnas under denna ikon:

Sätt upp koppling mellan punkter i målkortet
För att möjliggöra kopplingar mellan olika punkter måste en måltyp först tilldelas masterpunkter. För aktivering av funktionen, se kapitel: Måltyper, i manualen Administration.
Öppna kopplingsfönster
Börja med att klicka på den punkt som du vill koppla övriga punkter till. Detta måste vara en punkt som tillhör den måltyp du har valt att tilldela masterpunkter.
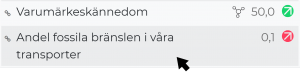
Menyfönstret öppnas till höger. Är punkten en masterpunkt kommer knappen för att koppla punkter synas i menyn.
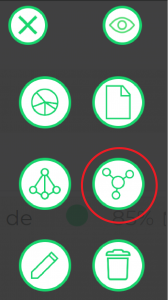
Klicka på knappen för att gå vidare. Ett fönster för att koppla den utvalda masterpunkten öppnas.
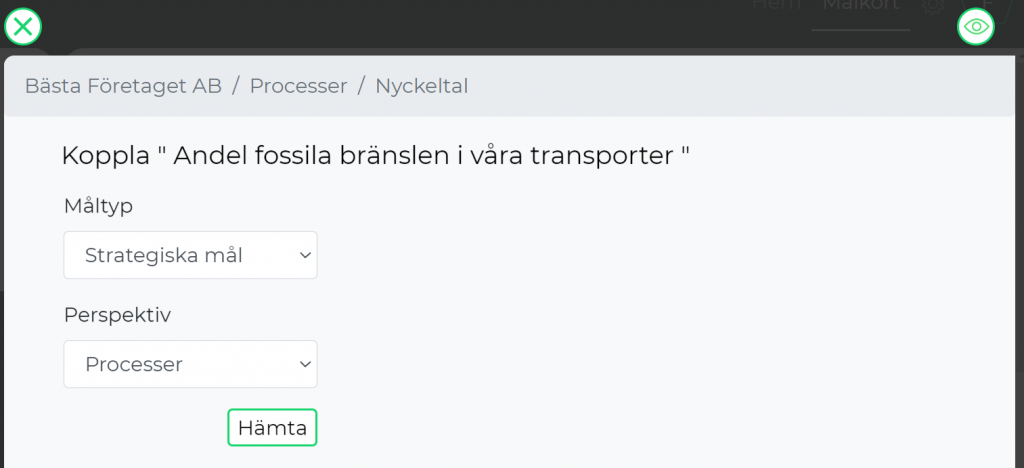
Välj den måltyp och det perspektiv som tillhör den punkt i målkortet som du vill koppla samman med masterpunkten. Använda Dölj ikonen högst uppe i fönstret till höger för att se alla målkortet.
Koppla punkt
Klicka på knappen ”Hämta” för att visa de punkter som tillhör det utvalda måltypen och perspektivet.
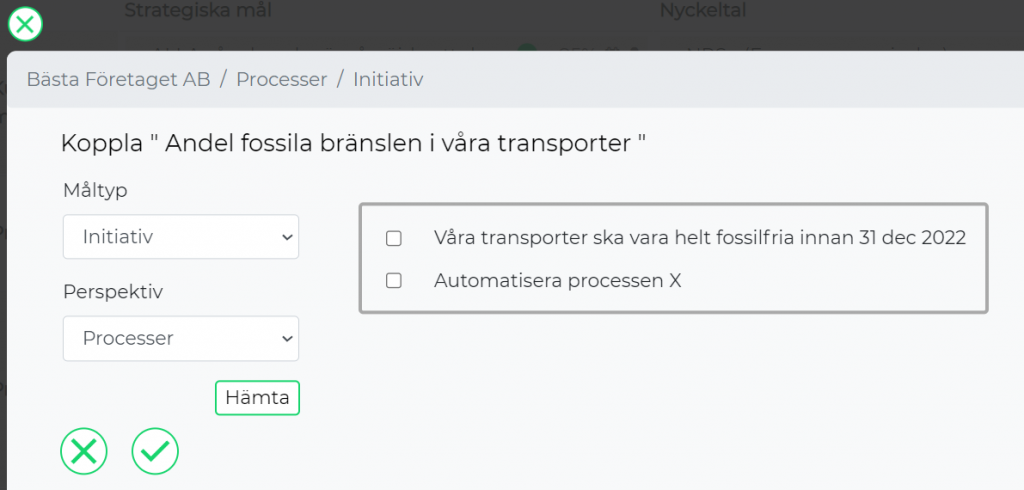
Checka i den punkt som ska kopplas till det utvalda masterpunkten och spara.
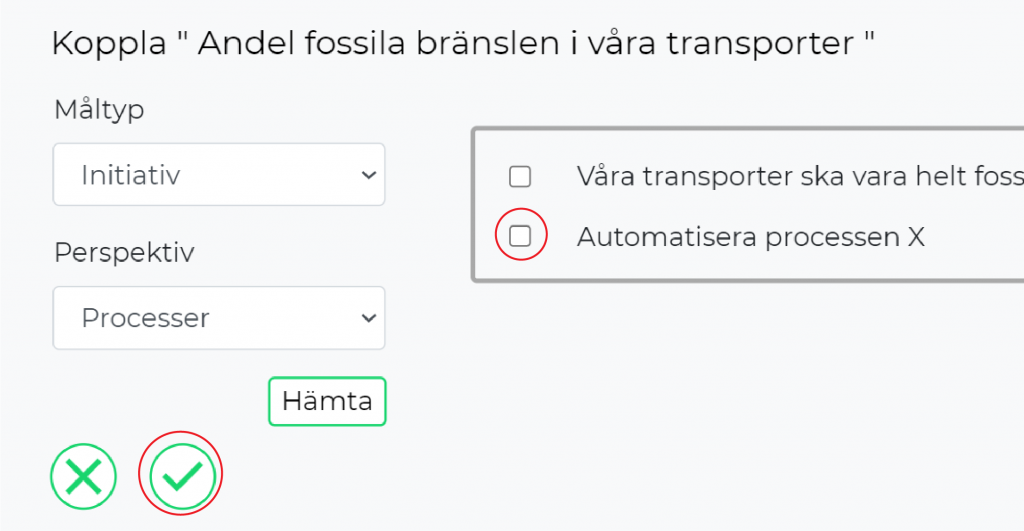
Är kopplingarna klara, stäng fönstret högst uppe till vänster i fönstret.
Visa kopplingar
Klicka på kopplingspunkten till höger om masterpunkten. Obs. Syns inte ikonen direkt efter att kopplingen är gjord, testa att uppdatera sidan.

Punkter som är kopplade till masterpunkten kommer därefter markeras med grönt.

För att avmarkera punkter, klicka någonstans på skärmen.
Ta bort koppling av punkter i målkortet
Öppna kopplingsfönstret och välj den måltyp och perspektiv som hör till den punkt som du vill koppla bort från masterpunkten.
Hämta därefter de punkter som tillhör utvald måltyp och perspektiv. Är någon punkt tillhörande måltyp och perspektiv kopplat med masterpunkten kommer punkten vara checkad.
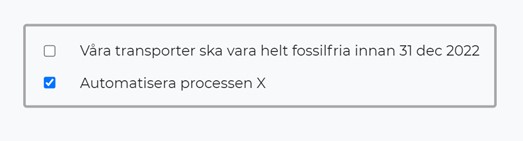
Avmarkera boxen och spara.
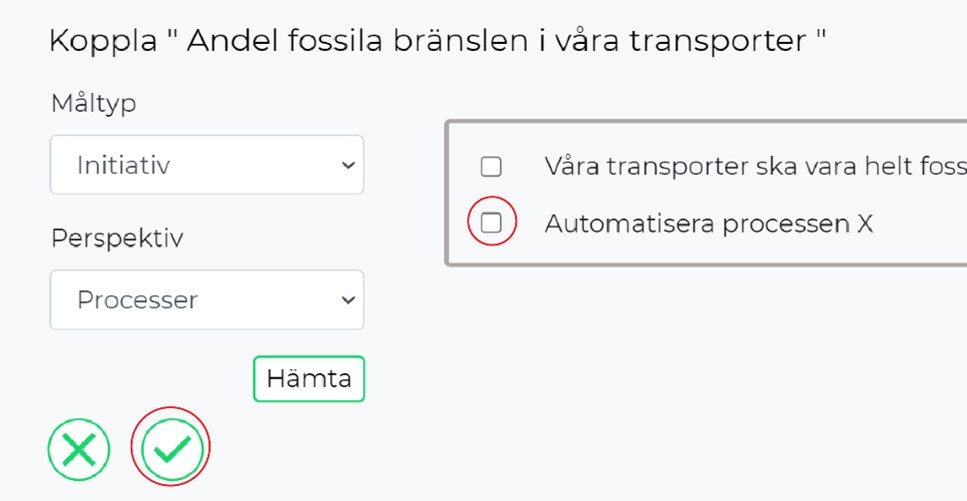
Nu är kopplingen mellan punkterna borttagen.
Administrera Aktiviteter
Infoga aktivitet
En aktivitet kan enbart infogas genom att klicka på plusikonen i listan med aktiviteter:
Ett fönster för att infoga en aktivitet öppnas:
• Perspektiv – Visar det perspektiv (rad) du utgick ifrån. Perspektiv kan ändras genom att välja i listan.
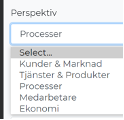
Måltyp – Visar den kolumn som du utgick från.
Punkt – Visar den punkten aktiviteten ska infogas i. Punkt kan ändras genom att välja i listan.
• Aktivitet – Aktivitetens namn (obligatoriskt fält)
• Ange Beskrivning (valfritt fält)
• Ange Kostnad (valfritt fält)
• Ange Startdatum och Slutdatum för punkten (obligatorisk fält)
• Ange Ansvarig genom att välja i listan. En eller flera ansvariga kan väljas (valfritt fält).
Fält som kan finnas med beroende på uppsättning:
• Status – Visar den nuvarande statusen på aktiviteten. Status kan ändras genom att välja i listan.
• Uppfyllnad – Visar den nuvarande uppfyllnaden på aktiviteten. Uppfyllnaden kan ändras genom att skriva en valfri procentsats.
• Ange Beskrivning kring status (valfritt fält)
Efter att allt är ifyllt, klicka på den gröna bocken för att spara aktiviteten.

Efter att punkten är sparad kommer du tillbaka till listan med alla aktiviteter.
Redigera aktivitet
En aktivitet kan enbart redigeras i listan med aktiviteter genom att klicka på ikonen med en penna bredvid en aktivitet.

Ett fönster öppnas där aktiviteten kan ändras:
• Ange Beskrivning (valfritt fält)
• Ange Kostnad (valfritt fält)
• Ange Startdatum och Slutdatum för punkten (obligatorisk fält)
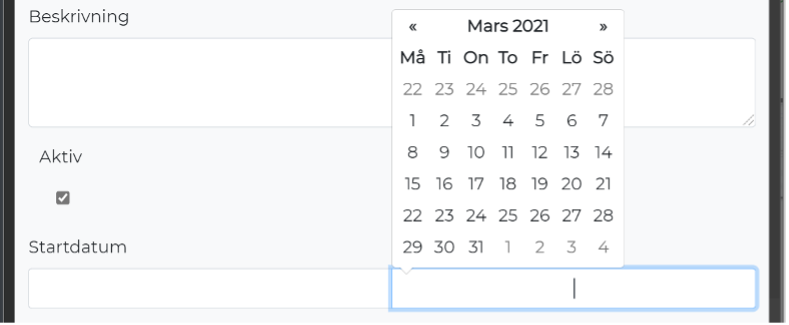
• Ange Ansvarig genom att välja i listan. En eller flera ansvariga kan väljas (valfritt fält).
Efter att allt är ifyllt, klicka på den gröna bocken för att spara aktiviteten.

Fält som kan finnas med beroende på uppsättning:
När en aktivitet redigeras kan även status och färdiggraden ändras. Se Ändra status och färdiggrad på aktivitet.
Ta bort aktivitet
En aktivitet kan enbart tas bort i listan med aktiviteter. Se Visa aktiviteter för att se hur du öppnar listan med aktiviteter.
För att ta bort en aktivitet behöver du:
• Klicka på ikonen med papperskorg vid den punkt som du vill ta bort.
Fönster öppnas där du kan verifiera eller avbryta.
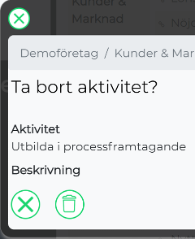
Ändra status och färdiggrad på aktivitet
En aktivitets status och färdiggrad kan ändras när en aktivitet redigeras. Se Redigera aktivitet.
• Status – Visar den nuvarande statusen på aktiviteten. Status kan ändras genom att välja i listan.
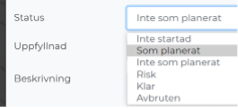
• Uppfyllnad – Visar den nuvarande uppfyllnaden på aktiviteten. Kan ändras genom att skriva en valfri procentsats.
• Ange Beskrivning kring status (valfritt fält)
I fönstret visas även historik på tidigare statusar och färdiggrader för aktiviteten.
Administrera Mätetal
Redigera mätetal
För att redigera mätetal för en punkt kan du antingen du klicka på mätetalet bredvid punkten:

Eller klicka på mätetalsikonen i punktlistan:
![]()
Ett fönster för att redigera mätetalet öppnas:

• Typ av mätetal – Visar vilken typ mätetalet är. Kan antingen ändras till Positivt stigande eller Positivt fallande genom att välja i listan.
• Typ av trendanpassning – Visar om en trend för mätetalen ska synas i diagrammet. Detta kan ändras genom att välja i listan.
• Måltal – Visar det standard måltalet för mätetalet. Måltalet ändras genom att fylla i valfritt nummer.
• Aggregeringstyp – Visar hur mätvärden kommer aggregeras i diagrammet. Aggeringstypen kan ändras genom att välja i listan.
• Typ av gruppering månadsvis – Visar hur mätvärden kommer grupperas månadsvis i diagrammet. Detta kan ändras genom att välja i listan.
• Ange startdatum och slutdatum för perioden av mätetalet (obligatorisk fält)
Efter att allt är ifyllt klicka på den gröna bocken för att spara aktiviteten.
När ett mätetal redigeras kan även mätvärden sättas upp. Se Sätta upp mätvärden.
Sätta upp mätvärden
Ett mätetals mätvärden kan sättas upp när mätetalet redigeras.
Under mätvärde visas de senaste uppsatta mätvärden för mätetalet.
För att lägga till ett mätvärde behöver du klicka på pluset längst ner i listan.
Ett fönster för att lägga till ett mätvärde öppnas:

• Ange Datum – Sätt ett datum för mätvärdet
• Ange Värde – Sätt ett värde för mätvärdet
• Ange Måltal – Sätt ett måltal för mätvärdet. Standard-måltalet visas här men kan ändras till ett nytt måltal.
Efter att allt är ifyllt, klicka på den gröna bocken för att spara mätvärdet.

Visa diagram
För att visa ett diagram för ett mätetal behöver du antingen klicka på mätetalsikonen bredvid punkten:
![]()
Eller:
• Markera punkten du vill visa ett diagram för:
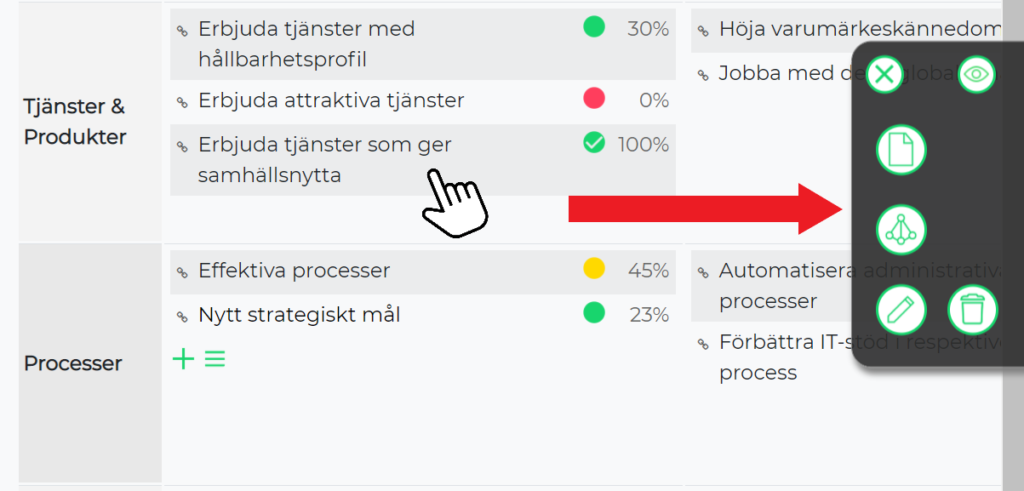
• Klicka på ikonen som visar ett diagram:

Ett fönster öppnas som visar mätetalen uppställt i ett diagram:
Du kan ändra År, Start– och Slutdatum samt Diagramtyp, beroende på vad du vill ska visas i diagrammet.
Du kan även välja att visa eller dölja värden för Mätvärde, Måltal respektive Trend i diagrammet genom att klicka på texterna eller färgrektanglarna.
Genom att klicka på ”Ladda ner” kan du ladda ner diagrammet i bildformat till din dator.

Aggregera diagram
Är ett mätetal kopplat mellan målkort (se kapitel: Koppla punkter) så kan mätetalen aggregeras. Att en punkt är kopplad symboliseras med ikonen till vänster om punkten:
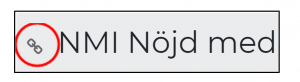
För att aggregera mätetal öppna fönstret för Redigera Mätetal för den valda punkten:
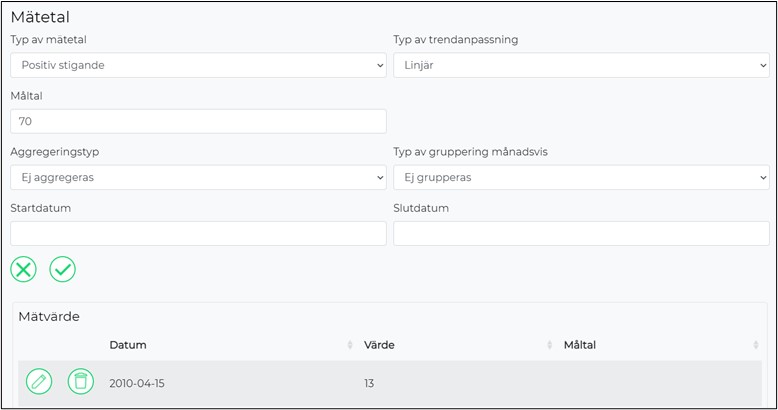
(För åtkomst till vyn se kapitel Redigera Mätetal)
För att aggregera mätetalen för samtliga underliggande målkort:
- Välj om diagrammet ska vara den genomsnittliga summan av de värden som är inmatade, eller om diagrammet ska visa en summering av samtliga värden i rullgardinsmenyn Aggregeringstyp:
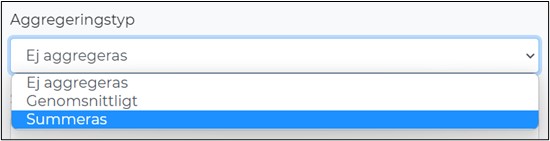
- Finns det flera mätpunkter under en och samma månad så kan gruppering per månad användas. Detta kan då anges i fältet Typ av gruppering månadsvis:
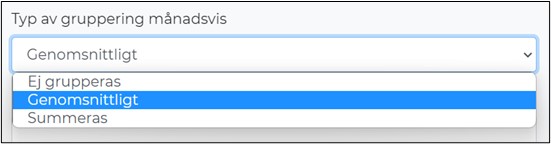
Längst ner i fönstret för Visa Diagram (se avsnitt) sammanställs alla underliggande målkorts mätvärden tillsammans med det aktiva nyckeltalets mätvärden:
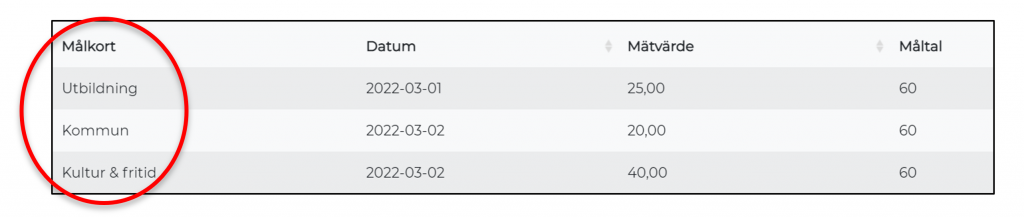
På målkortets vy visualiseras diagrammets status vid sidan om var punkt.
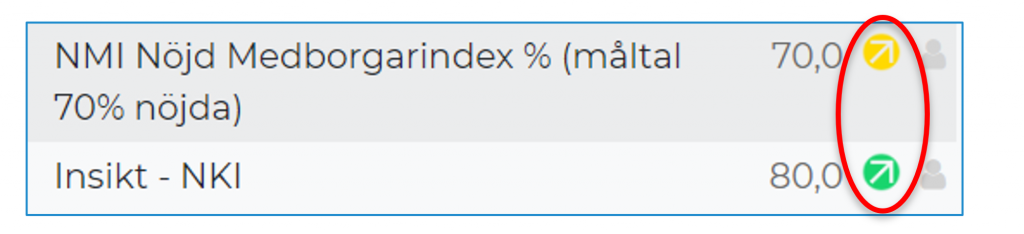
Färgen på statusikonen illustrerar aktivitetens färdighetsgrad.
- Är ikonen grön är aktiviteten uppfylld till 100 procent. Alla aktiviteter under 50 procent är röda och resterande gula.
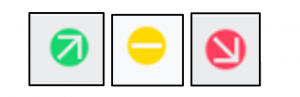
Pilarna visar i sin tur åt vilken riktning aktiviteten för sig.
- Har en aktivitet ökat i procentenhet pekar pilen uppåt.
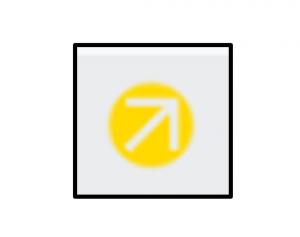
- Har aktivitetens färdighetsgrad försämrats pekar pilen nedåt.
- Visar statusikonen ett streck saknas tillräckligt med data för att kunna avgöra aktivitetens trendriktning.
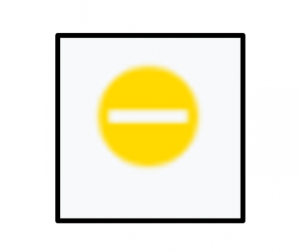
- Är diagram aggregerade med underliggande målkort samt om dessa har olika trendriktningar får statusikonen ett frågetecken. För att se respektive målkorts status se separat målkort.
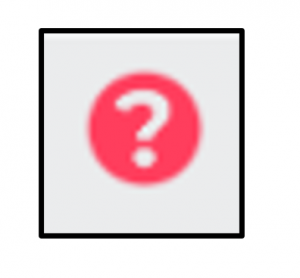
Visa rapportvy
Klicka på rapportikonen högst uppe till vänster på målkortet.
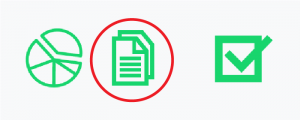
Ett fönster öppnas där rapportutskriften kan specificeras.
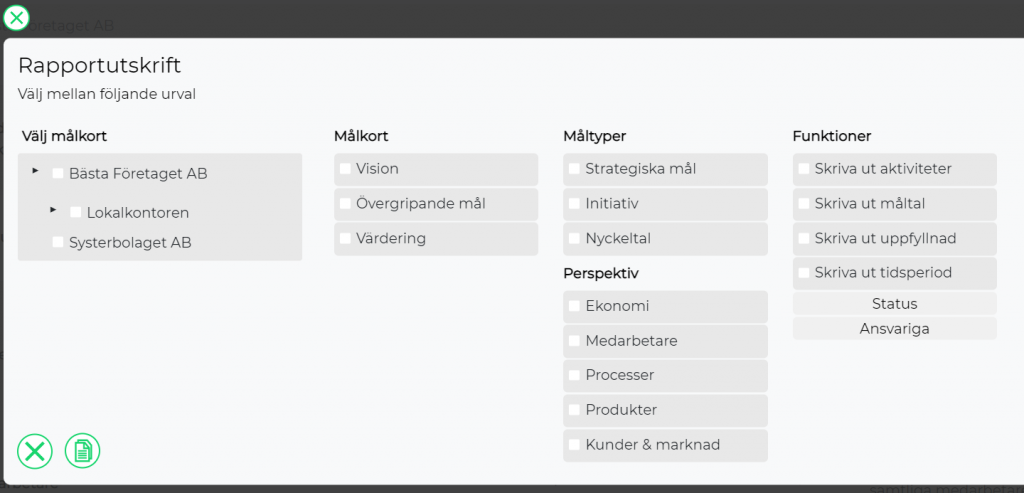
Ange målkort
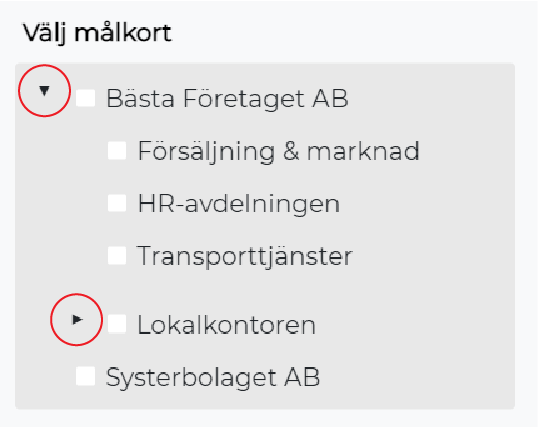
Checka i de målkort som följer med i Word dokumentet
Vid sidan av överordnade målkort finns en pil som symboliserar om målkortets underordnade målkort visas eller göms. Klicka på pilen för att gömma eller visa.
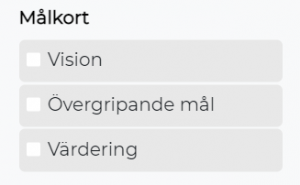
Under rubriken målkort kan användaren välja om valda målkorts vision, övergripande mål och/eller värdering ska följa med i rapportutskriften.
Ange måltyper och perspektiv
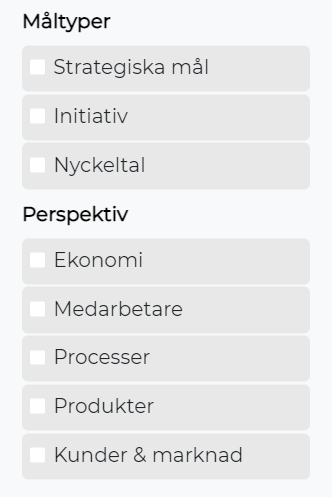
Användaren väljer vilka måltyper och perspektiv som ska följa med. Väljer användaren inget måltyp eller perspektiv kommer samtliga måltyper och perspektiv följa med i rapportutskriften.
Ange funktioner
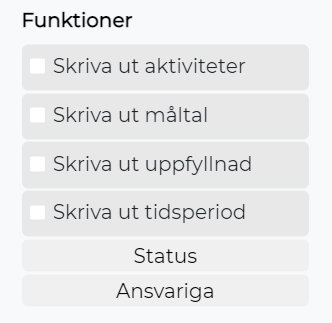
- Beskrivning – Välj om beskrivningen för punkten ska i dokumentet.
- Mätvärde – Välj om punkters mätvärden ska visas i dokumentet.
- Måltal – Välj om valda punkters måltal ska visas i dokumentet.
- Uppfyllnad – Välj om valda punkternas uppfyllnad ska visas i dokumentet.
- Tidsperiod – Välj om punkternas tidsspann ska visas.
- Aktiviteter – Tar med de aktiviteter som är kopplade till de punkterna i utvalda perspektiv och måltyper för de valda målkorten. All information kopplad till aktiviteten kommer följa med.
Obs. Om inget värde tilldelats på en punkts funktion, kommer inte specifikt funktionsfält för den punkten visas.
Status och Ansvariga
För att visa val för status och ansvariga, klicka på vald funktion.
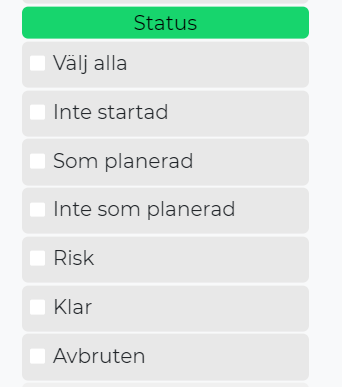
- Status – Välj de statusar för punkterna som ska följa med. De punkter som innehar de utvalda statusarna kommer visas i dokumentet, övriga punkter kommer döljas. Är ingen status checkad kommer statusfältet i dokumentet inte följa med.
- Ansvariga – Välj mellan ansvariga anställda för punkter som visas. Vid val av ansvariga kommer inte punkter utan specificerad ansvariga att följa med i rapportutskriften.
Finns flera ansvariga för en punkt kommer alla ansvariga visas, i det fall att någon av de ansvariga är valda under ansvariga.
Om ingen ansvarig är vald kommer ansvarigfältet inte visas i Word dokumentet.
Spara dokument
Klicka på rapportikonen längst ner till vänster i fliken, till höger om avbrytknappen för att spara dokument.
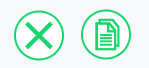
Word dokumentet laddas ner till browsern.
Exempel på word dokument: